ICAD SXで組図を作成した後に部品表はツリービューの型番と個数を数えながら1部品ずつ入力している方は、いないでしょうか?
ICAD SXでは、パーツ付加情報を設定することで簡単に部品表を作成することができます。また、自動で型番と個数が入力されるので、手配時の間違いもかなり減ると思います。なので、今回は部品表を1クリックで出力する部品表作成システムの設定方法について説明していきます。
- 部品表を出力するコマンドが分かる
- 部品表作成システムの手順が分かる
- パーツ付加情報と部品表作成システムの関係が分かる
それでは早速みていきましょう!
もくじ
部品表テンプレートの場所
まずは、部品表を簡単に出力するためのファイルを保存しているフォルダの場所から説明していきます。このファイルを使用するとICAD SXで部品表作成システムを使うことができるようになります。
部品表を出力するファイルの場所は、「C:\ICADSX\USER\ETC\applink\3DParts\PartsList」の中の「部品表 自動.xlt」というファイルです。
このEXCELのファイルが部品表を出力するときに必要になるファイルです。ただ、最初は「C:\ICADSX\USER\ETC\applink」のフォルダの中に「3DParts」というフォルダ自体存在しないので、「C:\ICADSX\ETC\applink」の中の「3DParts」のフォルダを丸ごとコピーして、「C:\ICADSX\USER\ETC\applink」のフォルダに貼り付けてください。
初期の段階では、この画像のように部品表を作成するための情報がほとんど出力されない設定になっていますので、部品表を出力したときに必要になる情報の入力の仕方は、次の章で説明していきます。
部品表テンプレートの作成
ICAD SXで部品表作成システムを使用するときは、パーツ付加情報を設定しないといけません。考え方として、
パーツ付加情報を設定→ICADのファイルに情報をインプット
部品表作成システム→ICADのファイルの情報をアウトプット
というイメージです。
なので、部品表を出力するためには予めパーツ付加情報を設定しておく必要があります。パーツ付加情報の設定方法については、下記にリンクを貼っておきます。
この画像のように部品表で必要になるデータをICAD SXの「パーツ付加情報」という機能を使用して、入力しておきます。そうすることで、部品表作成システムで部品表に出力することができるようになります。
パーツ付加情報で設定した名称(コマンド)と部品表の名称(コマンド)が一致しないと部品表に出力できません。
パーツ付加情報で設定している情報
今回設定している名称とコマンドは、
| 区分 | <User_Type> |
| 表示部番 | <User_number> |
| 材質 | <User_mate> |
| SPEC | <User_SPEC> |
| 処理 | <User_syori> |
| 型番 | <User_katabann> |
| メーカー | <User_Maker> |
| 備考 | <User_bikou> |
このように情報を入力しています。このパーツ付加情報で入力した情報を元に部品表のテンプレートを作成していきます。
作成した部品表のテンプレート
先ほどパーツ付加情報で設定した情報を元に部品表のテンプレートを作成した画像です。この画像のようにパーツ付加情報で設定した時の「名称」と「コマンド」を合わせることでICAD SXの部品表作成システムで部品表を簡単に出力することができます。
この画像と同じように部品表のテンプレートを作成すればICAD SXのパーツ付加情報で入力した情報を引き出すことはできますが、製作なのか購入なのか副資材なのかを判別することはできません。なので、「区分整理」というボタンと「製作」、「購入」、「副資材」とタブを追加しました。
これを設定しておくことで、ICAD SXの部品表作成システムを使用して情報を出力した後に「区分整理」を左クリックすることでそれぞれの情報が製作、購入、副資材のタブへ整列するようにマクロで設定しました。
部品表の設定内容
マクロ
「区分整理」のボタンには、部品表作成システムで出力した情報を製作と購入、副資材へ整列するマクロを設定しています。
マクロの設定内容を記事に載せるとかなり長くなるので、お問い合わせなどからご連絡いただければ、このEXCELのファイルをメールなどで送付いたします。
タブを追加
「PartsList」とは別に製作と購入、副資材のタブを追加しています。
EXCELの「if文」を使用して、製作と購入、副資材に分別しています。マクロの設定の内容やEXCELのif関数の内容まで説明するとかなり長くなるので、この記事での説明は割愛します。ICAD SXの部品表作成システムは、いくらでも使いやすくアレンジできるので、色々試してみてください。
「PartsList」のタブを選択している状態で保存しないとICAD SXの部品表作成システムのコマンドをクリックしたときにエラーになります。
部品表作成システムの操作手順
ICAD SXで部品表作成システムを使用して部品表を出力する方法は、2種類のやり方がありますので、一つ一つ説明していきます。
コマンドメニューから部品表を出力
一つ目は、コマンドメニューから部品表を出力する方法です。コマンドメニューから部品表作成システムを使用する流れを簡単にまとめますと、
- 上段の3次元ツールを左クリック
- 中段の部品表を左クリック
- 下段の部品表を左クリック
- テンプレート選択を左クリック
- 作成を左クリック
- ICADの画面を右クリック
6番目のICADの画面上で右クリックをすると、自動でEXCELが立ち上がり部品表を出力します。
この画像のようにパーツ付加情報を設定した部品は、部品表に出力されるので、後は「区分整理」を左クリックするとそれぞれの部品表が完成します。
この画像は購入の部品表ですが、製作も同様に出力されています。(購入品の型番は適当に名前を入力しています。)
アイコンから部品表を出力
二つ目は、アイコンの一覧から部品表を出力する方法です。アイコン一覧から部品表作成システムを使用する流れを簡単にまとめますと、
- アイコンを左クリック
- ICADの画面を右クリック
アイコンから部品表を出力する方法だと、この2ステップで部品表作成システムを選択することができるので、お気に入りなどに登録しておくと組図完成から部品表作成までスムーズに進めると思います。
この後は、コマンドメニューで説明した流れと同様に部品表を作成してください。
まとめ
今回は、ICAD SXの部品表作成システムを使用して、部品表を簡単に出力する方法を説明してきましたが、上手く設定できましたでしょうか?
ご連絡いただければ、この記事で紹介したEXCELのファイルをメールなどで送付いたしますので、僕が作成した部品表のテンプレートをベースにアレンジしてみていいと思います。今回の記事をまとめると、
- 部品表のファイルの保存場所は、「C:\ICADSX\USER\ETC\applink\3DParts\PartsList」の中
- 最初は「C:\ICADSX\USER\ETC\applink」のフォルダの中の「3DParts」をコピーする
- 部品表作成システムとパーツ付加情報はセットで使用する
- パーツ付加情報は、インプット
- 部品表作成システムは、アウトプット
- アイコンから部品表を出力したほうが速い
分からない点などありましたら、お問い合わせなどからご連絡いただければ返信いたします。この記事がICAD SXで仕事をするときの作業効率のアップにつながれば幸いです。

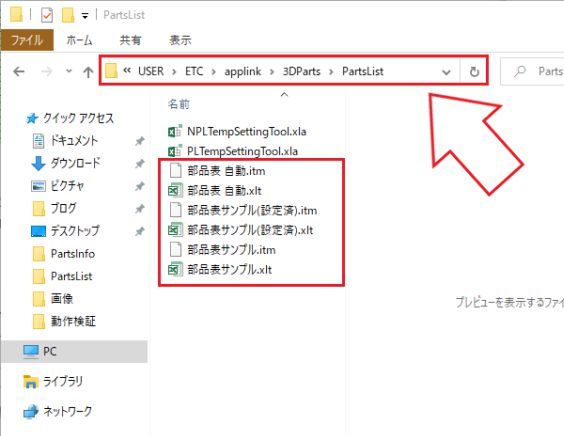
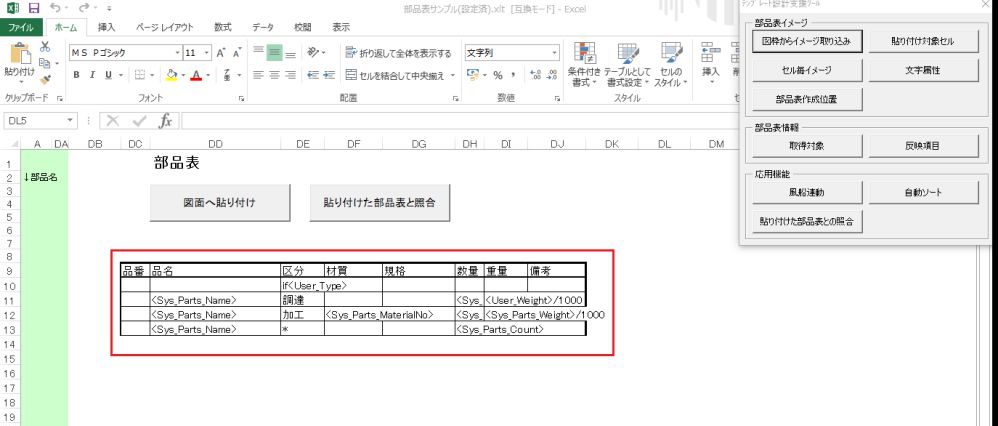

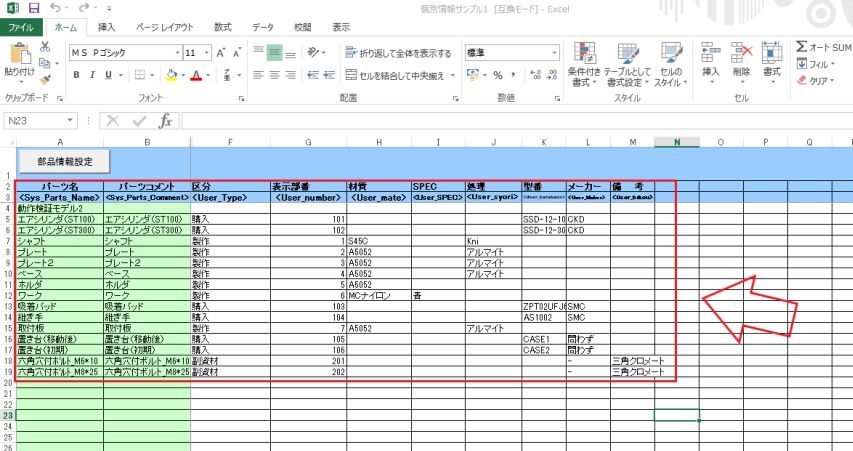
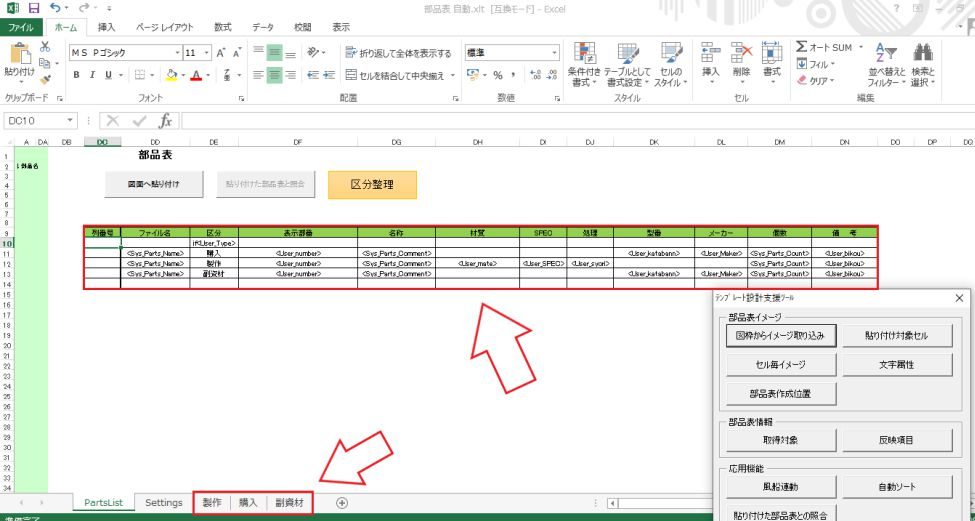
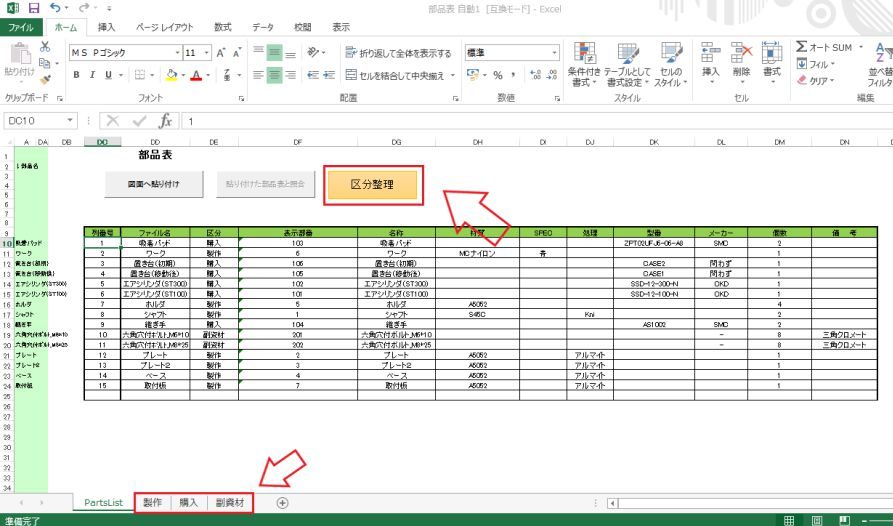
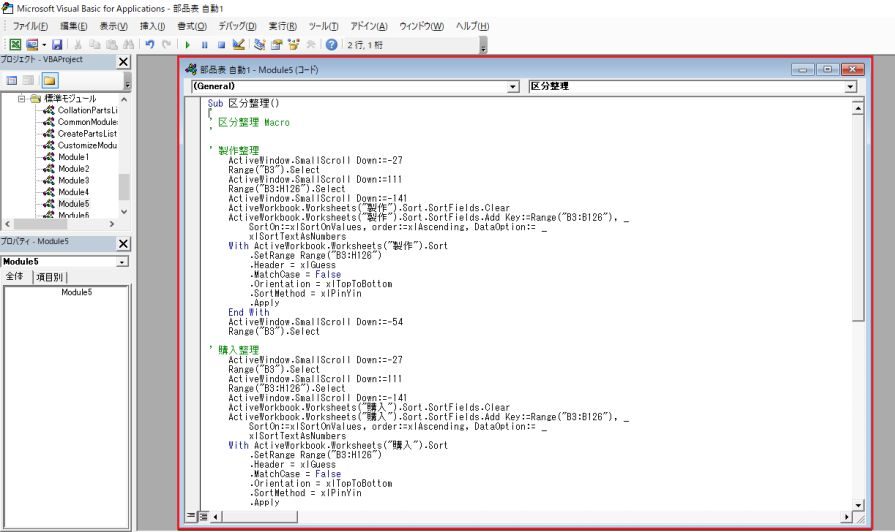
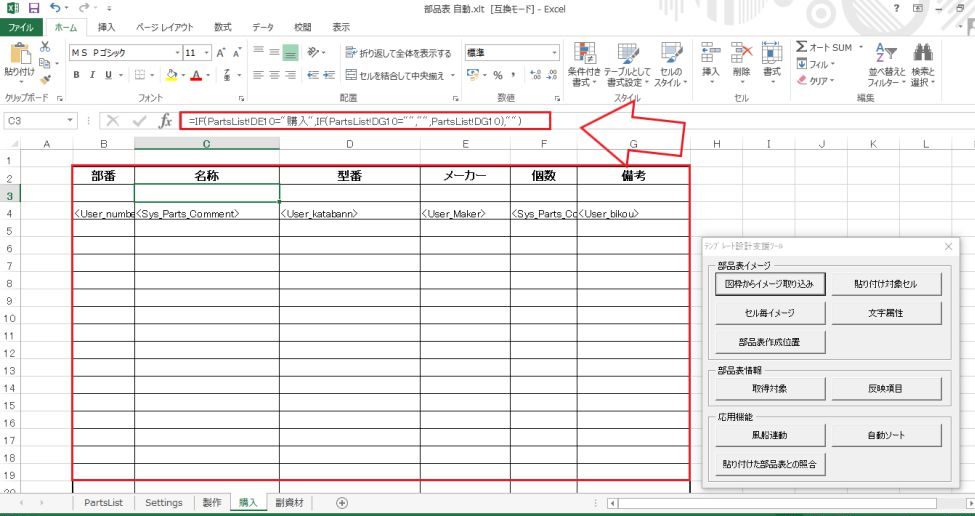
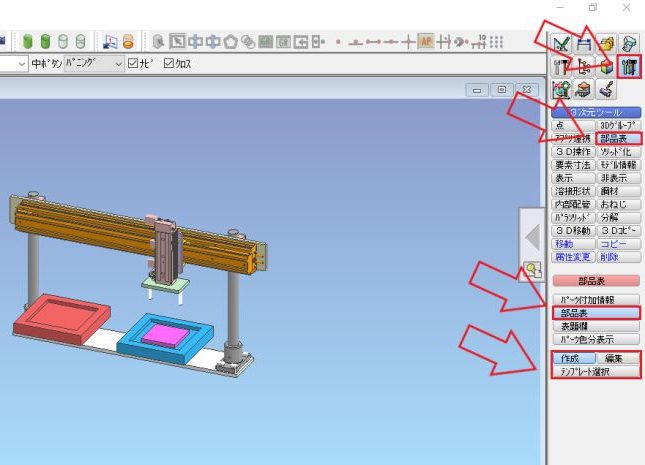
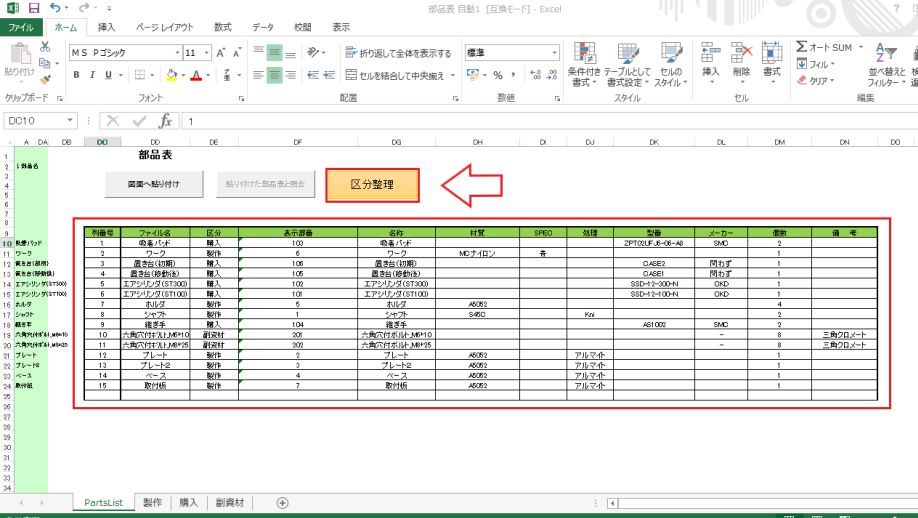
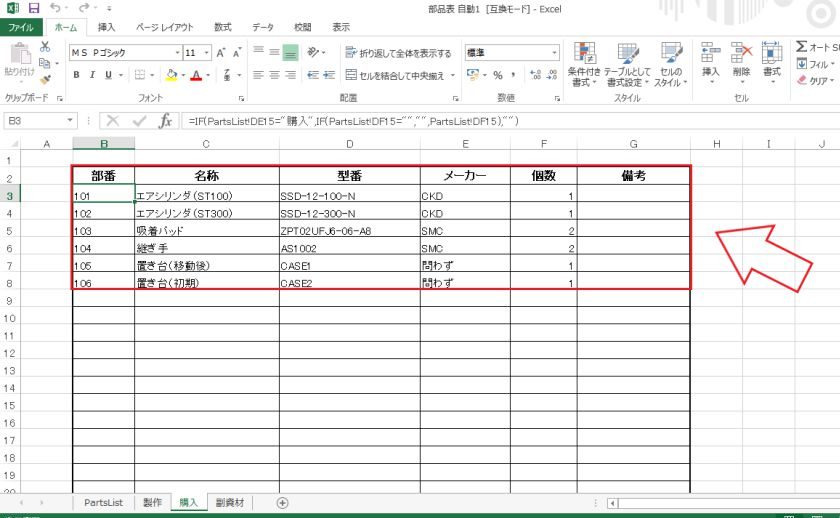















お世話になります。区分整理のマクロは目からウロコでした。もしよろしければテンプレートをいただけないでしょうか?よろしくお願い申し上げます。
私も、区分整理のマクロは目からウロコでした。もしよろしければテンプレートをいただけないでしょうか?よろしくお願い申し上げます。
興味深く拝見させていていただいております。
とても効率化されていて作業スピードも飛躍的に上がっていることと思います。
大変恐縮ではありますが、
参考にひな形としてテンプレート頂けませんか。
よろしくお願いいたします。
はじめまして。
記事、大変勉強になりました。よろしければエクセルファイルをいただけないでしょうか。よろしくお願いします。