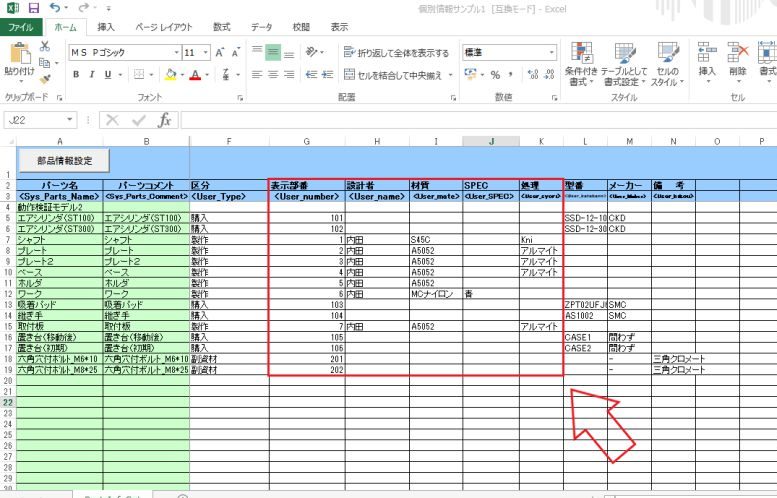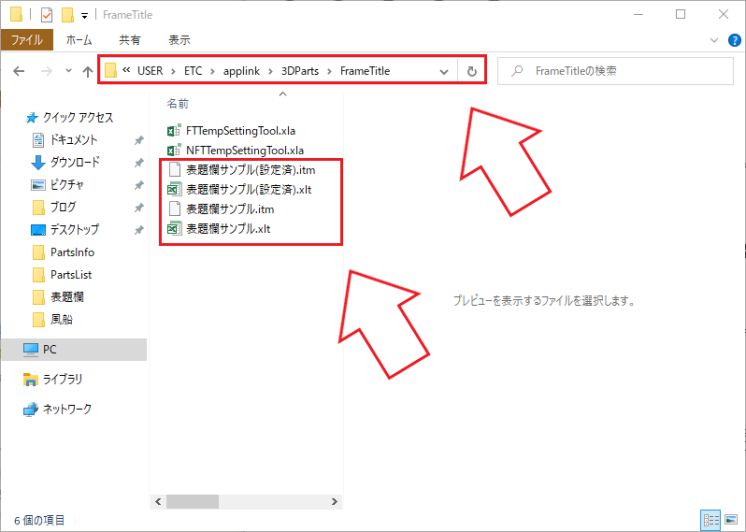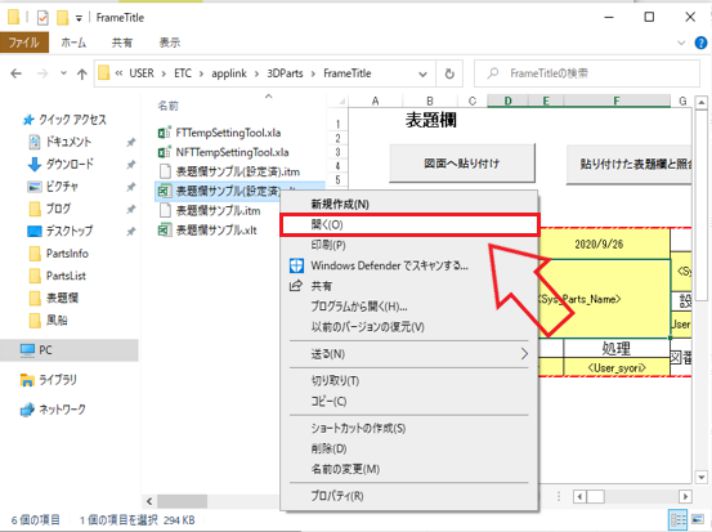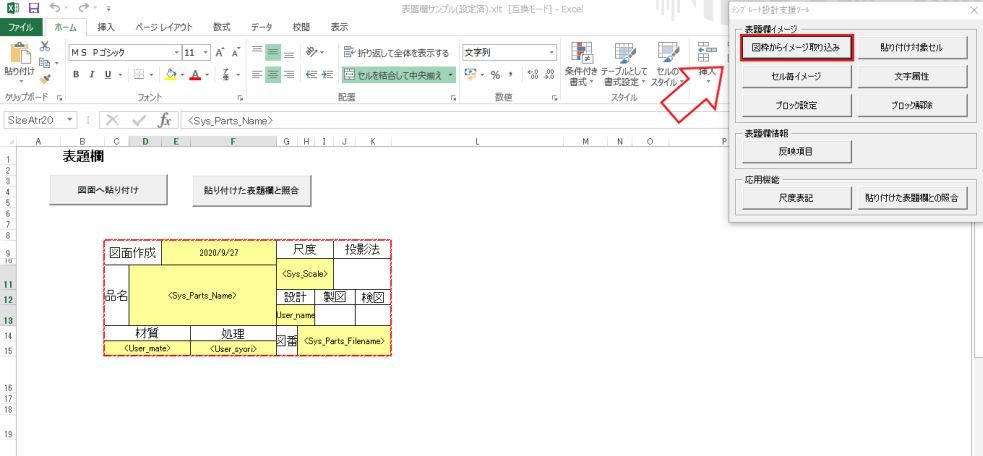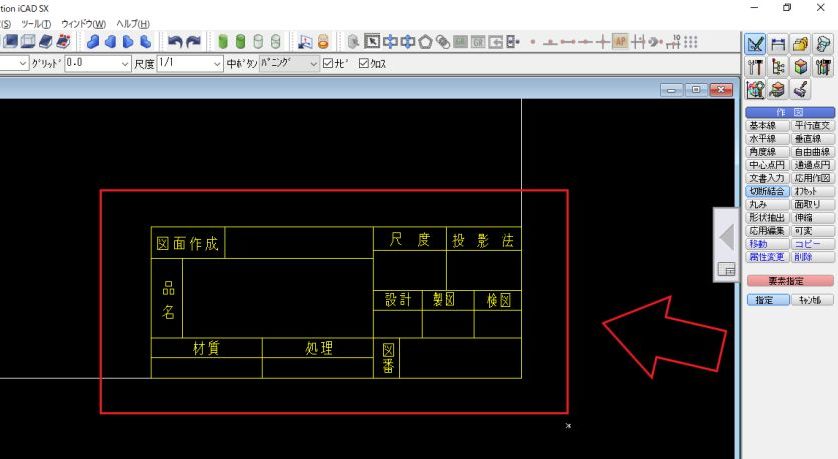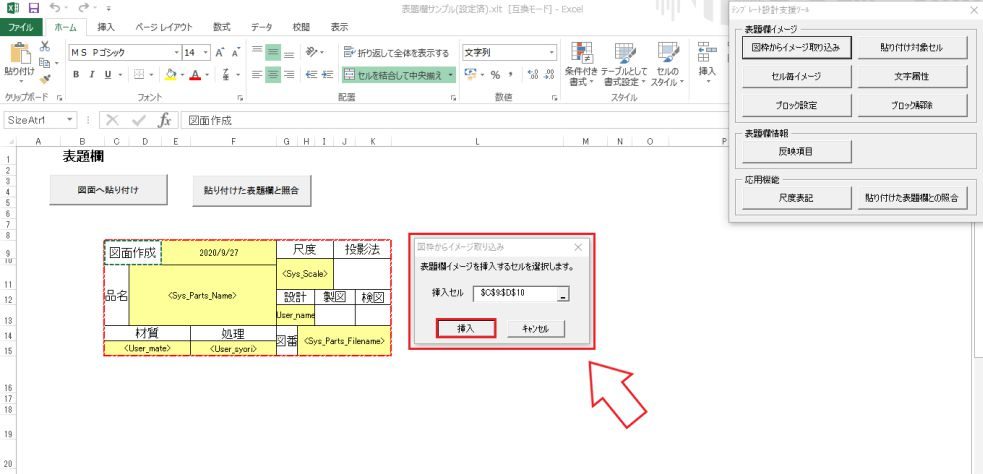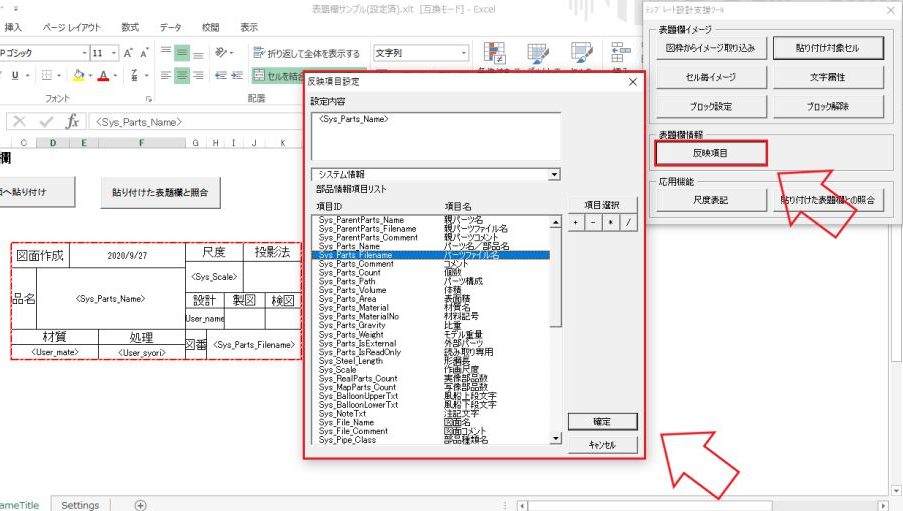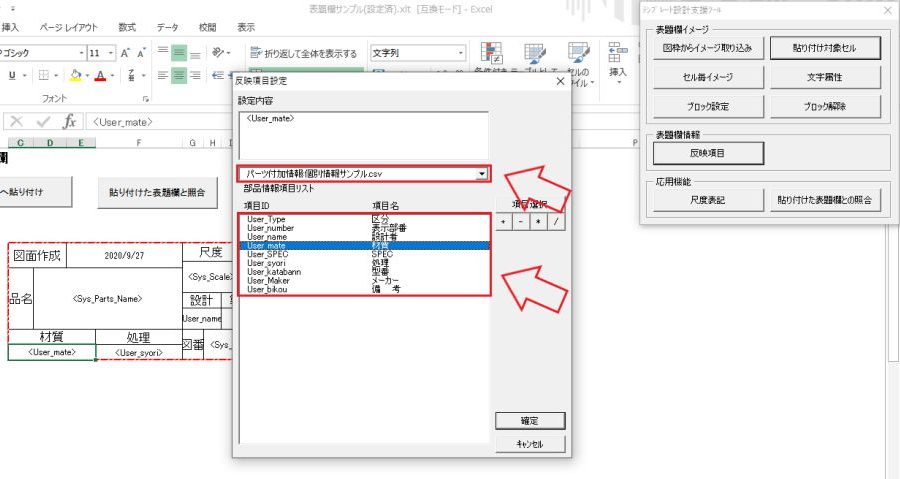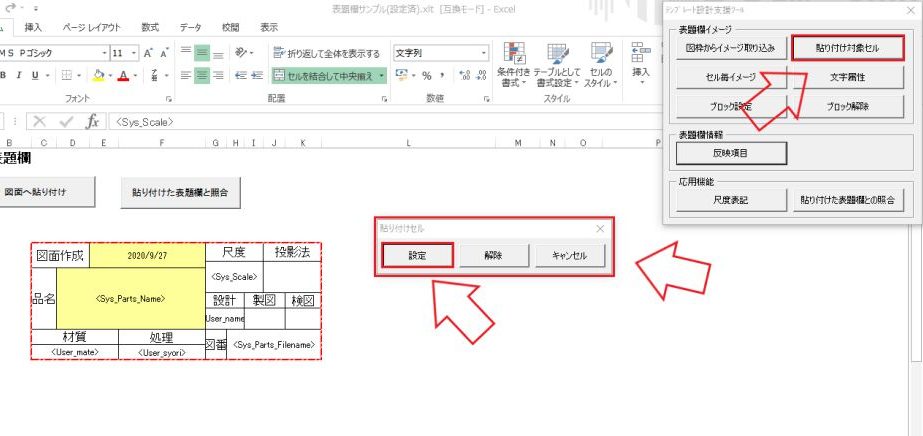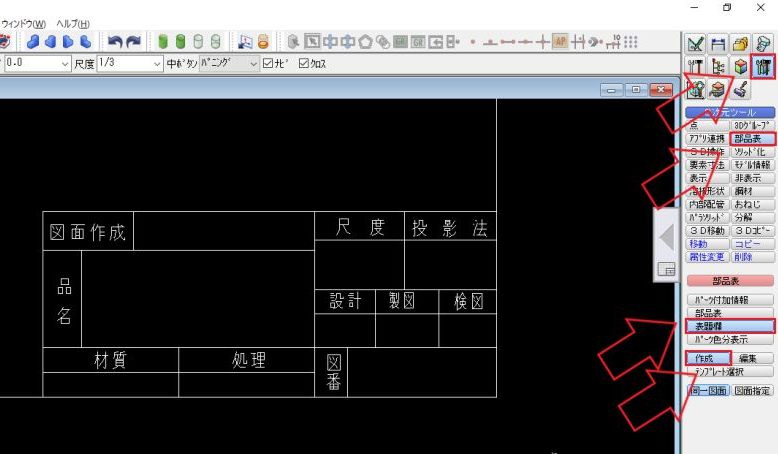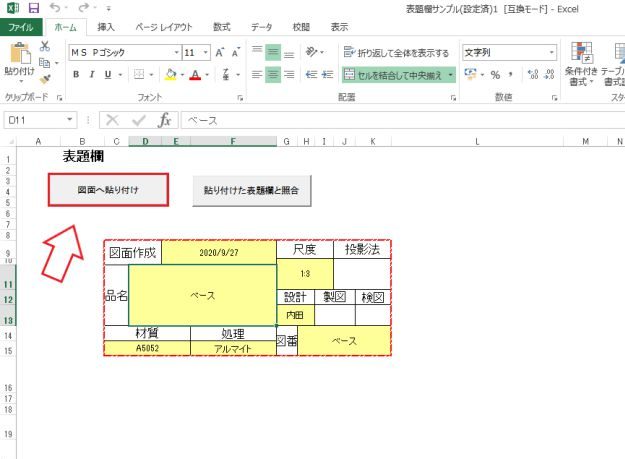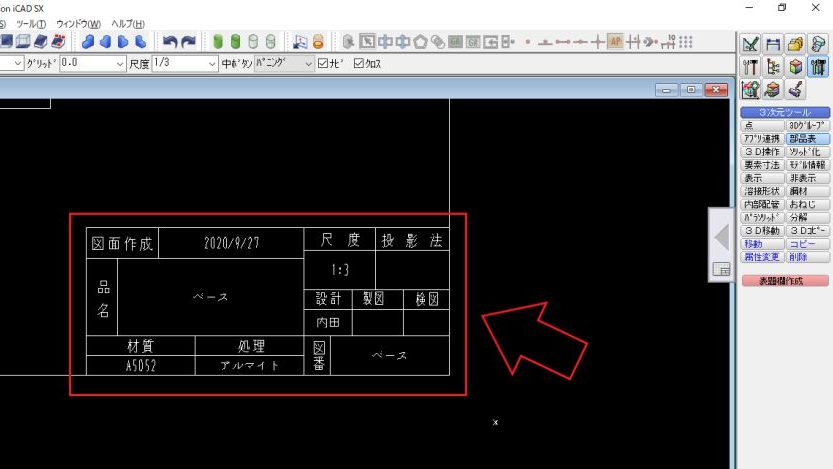ICAD SXでは、パーツ付加情報を予め入力しておくことで図面の表題欄とコマンドで呼び出したEXCELと連携させることができる機能があります。この機能を使用することで、表題欄の名前や材質、処理などを一図面ずつ入力する必要がなくなり、まとめて入力して自動で貼り付けられるようになります。
- 表題欄とパーツ付加情報を連携させる方法が分かる
- 表題欄とEXCELを連携させる方法が分かる
それでは、早速見ていきましょう!
もくじ
パーツ付加情報の設定について
ICAD SXで表題欄とEXCELを連携させるには、最初にパーツ付加情報を設定しておく必要があります。パーツ付加情報の設定の仕方については、下記にリンクを貼っておきます。
表題欄とEXCELを連携させるために必要なる情報は、
- 部品番号
- 設計者の名前
- 材質
- 処理
最低限、この情報は必要になると思いますので、上記の情報は設定できるようにパーツ付加情報のテンプレートを作成しましょう。
この画像のように表題欄を作成するときに必要になる情報をパーツ付加情報のテンプレートに追加してください。
表題欄のテンプレートの場所
次にEXCELの表題欄のテンプレートが保存されているフォルダの場所を説明します。表題欄のテンプレートがある場所は、「C:\ICADSX\USER\ETC\applink\3DParts\FrameTitle」の中に保存されています。このファイルがICAD SXの表題欄とEXCELの表題欄を連携させているファイルです。
ただ、最初は「C:\ICADSX\USER\ETC\applink」のフォルダの中に「3DParts」というフォルダ自体存在しないので、「C:\ICADSX\ETC\applink」の中の「3DParts」のフォルダを丸ごとコピーして、「C:\ICADSX\USER\ETC\applink」のフォルダに貼り付けてください。
表題欄のテンプレートを作成
次はICAD SXで表題欄を連携させるために表題欄のテンプレートの作成方法について説明していきます。表題欄のテンプレートを作成する手順を簡単にまとめますと、
- 表題欄のテンプレートを開く
- 表題欄イメージの図枠からイメージ取り込みを左クリック
- 表題欄の線を選択
- 右クリックで確定
- 表題欄を貼り付けるセルを指定(変更なしでOK)
- 挿入を左クリック
- 表題欄情報の反映項目を左クリック
- 各セルに入力したい情報のコマンドを選択
- 確定を左クリック(品名、材質、処理など繰り返す)
- コマンドを設定したセルを選択
- 表題欄イメージの貼り付け対象セルを左クリック
- 貼り付けセルの設定を左クリック
1番目から詳しく説明していきます。
1番目の表題欄のテンプレートを編集するときは、EXCELのテンプレートファイルを右クリックしてから、「開く」を左クリックして、ファイルを開くようにしましょう!
他のファイルを開くときと同様にダブルクリックでファイルを開いてしまうと編集できません。
いつも使用しているICAD SXの表題欄とEXCELを連携させるためには、2番目の図枠からイメージを取り込むを左クリックします。
そうすると、ICAD SXの画面に自動で切り替わりますので、いつも使用している表題欄の線を全て選択して、右クリックで確定してください。
表題欄の線を選択すると、選択している線が黄色に変わります。
4番目の右クリックで確定をすると、EXCELの画面に戻ってきますので、5番目と6番目で表題欄をEXCELに貼り付けてください。
ICAD SXの表題欄の線がしっかり繋がって一つのブロックとして認識されないと表題欄の取り込みに失敗することがあります。
7番目の表題欄情報の反映項目を左クリックすると、反映項目設定の画面が立ち上がりますので、表題欄で必要になる情報を選択して「確定」で各セルに入力してください。この設定でICAD SXの表題欄とEXCELの表題欄を連携させることが出来ます。
反映項目設定の上から2番目の欄を左クリックすると、パーツ付加情報のテンプレートの名称が選択できますので、使用しているパーツ付加情報のテンプレートを左クリックしてください。
そうすると、この画像のように材質や処理、設計者のコマンドが表示されますので、同様に各セルにコマンドを書き込んでください。(7番目~9番目を繰り返す)
最後に10番目~12番目でコマンドを設定したセルを貼り付け対象セルに設定して、保存でICAD SXとEXCELを連携させるための表題欄のテンプレート作成は完了です。
貼り付け対象セルを間違えて設定したときは、貼り付け対象セルを設定するときと同様に10番目、11番目で左クリックした後に、「解除」を左クリックすると設定を取り消すことができます。
表題欄をEXCELと連携させるときの操作手順
ICAD SXで表題欄をEXCELと連携させるときの操作手順は、コマンドメニューから表題欄を連携させる方法とアイコンから表題欄を連携させる方法の2種類があります。
コマンドメニューから表題欄を連携
一つ目はICAD SXのコマンドメニューから表題欄とEXCELを連携させる方法から説明していきます。コマンドメニューからの操作手順を簡単にまとめますと、
- 上段の3次元ツールを左クリック
- 中段の部品表を左クリック
- 下段の表題欄を左クリック
- テンプレート選択
- 作成を左クリック
- ICAD SXの画面上で右クリック(2Dの画面)
- EXCELの画面の左上の「図面へ貼り付け」を左クリック
- ICAD SXの画面上で右クリック
6番目の2Dの画面の状態で右クリックをすると、EXCELの表題欄のテンプレートが自動で立ち上がります。
パーツ付加情報で入力している情報は、EXCELの表題欄が立ち上がった時に自動で入力させていますので、左上の「図面へ貼り付け」を左クリックすると、ICAD SXの画面に切り替わります。最後に8番目のICAD SXの画面上で右クリックを押すとICAD SXの表題欄とEXCELの表題欄が連携して、情報を貼り付けることができます。
アイコンから表題欄を連携
二つ目はアイコンからICAD SXの表題欄とEXCELを連携させる方法から説明していきます。アイコンからの操作手順を簡単にまとめますと、
- 表題欄作成のアイコンを左クリック
- ICAD SXの画面上で右クリック(2Dの画面)
- EXCELの画面の左上の「図面へ貼り付け」を左クリック
- ICAD SXの画面上で右クリック
アイコンからEXCELの表題欄を連携させるときは、4ステップで行うことができるので、コマンドメニューから選択するときよりも速くできると思います。
2番目以降は、コマンドメニューで説明した流れと同様です。
まとめ
今回は、ICAD SXの表題欄とEXCELの表題欄を連携させる方法とその設定方法、操作手順について説明してきました。パーツ付加情報の設定をすることで、表題欄だけでなく、部品表や風船も簡単かつ、正確に入力することが出来るようになります。今回の記事をまとめますと、
- パーツ付加情報の設定が表題欄をEXCELと連携させる基盤になる
- 表題欄のテンプレートの保存場所は、「C:\ICADSX\USER\ETC\applink\3DParts\FrameTitle」の中
- 最初は「C:\ICADSX\USER\ETC\applink」のフォルダの中の「3DParts」をコピーする
- アイコンからICAD SXの表題欄とEXCELの表題欄を連携させたほうが速い
頻繁に2D図面を書く場合は、お気に入りやショートカットキーをなどに設定しておくと作業時間の短縮にも繋がると思います。ショートカットキーの設定方法については、下記にリンクを貼っておきます。
分からない点などありましたら、お問い合わせなどからご連絡ください。この記事がICAD SXで仕事をするときの作業効率のアップにつながれば幸いです。