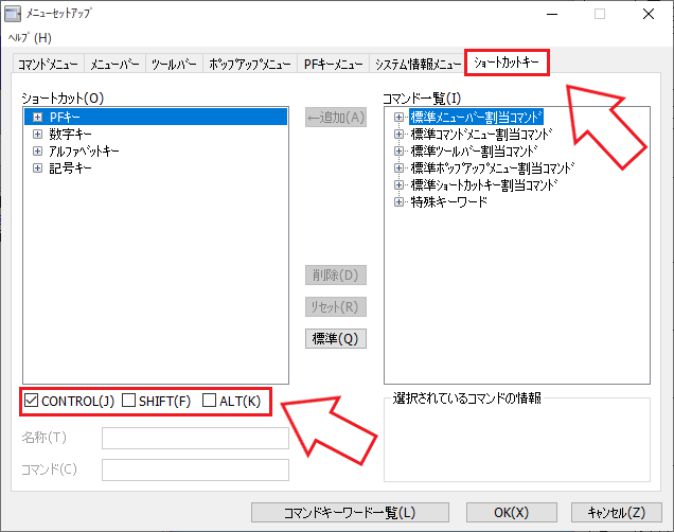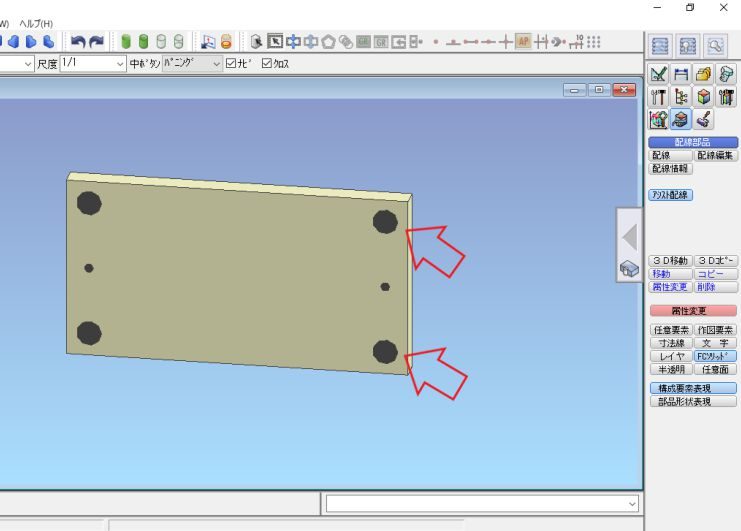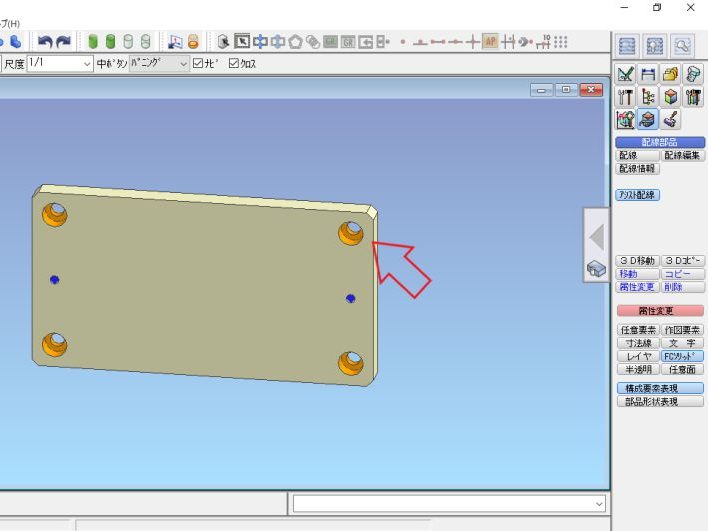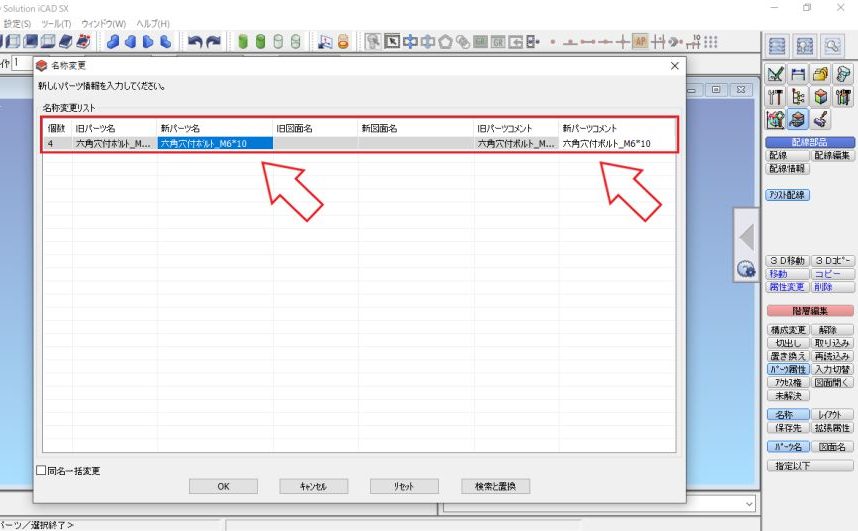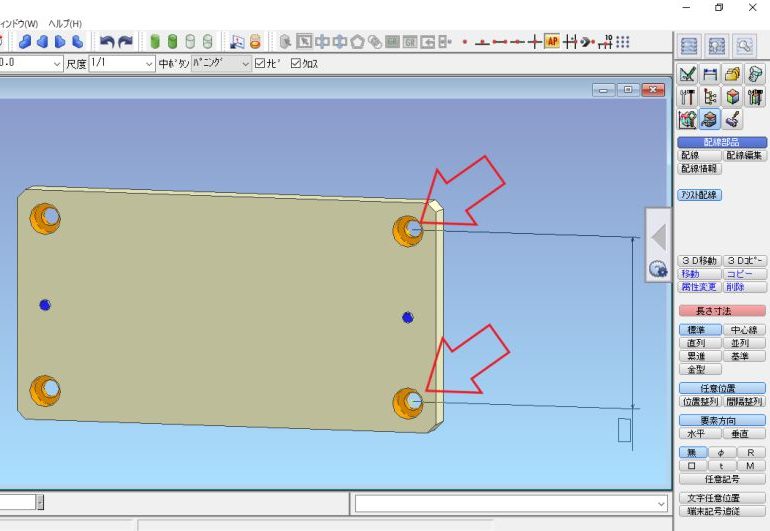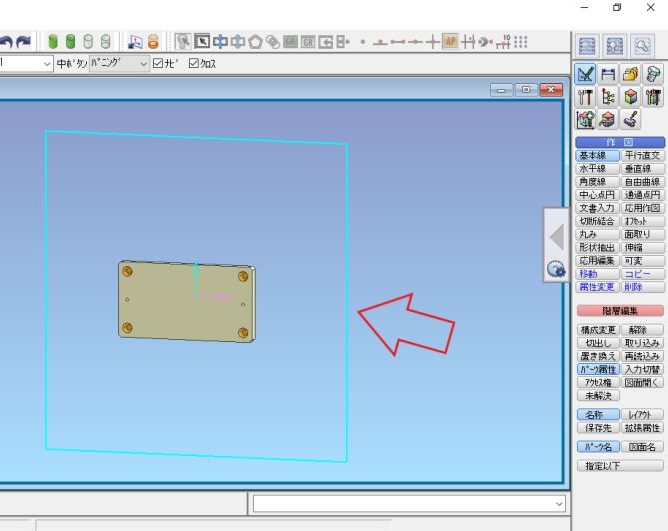ICAD SXでは、ショートカットキーを設定することで一回ずつコマンドを選択しなくても、キーボードに設定したキーを押すだけでコマンドを切り替えることができるようになります。このICAD SXのショートカットキー機能を使用することで、今までの仕事のスピードを何倍にも速くすることができます。
- ショートカットキーの設定方法が分かる
- ICAD SXの便利機能を知ることができる
- ショートカットキーを設定するお勧めのキーが分かる
それでは早速見ていきましょう!
もくじ
ショートカットキーの設定方法
まずはICAD SXでショートカットキーを設定する方法から説明していきたいと思います。ショートカットキーを設定する手順を簡単にまとめますと、
- メニューセットアップを開く
- ショートカットキーの項目を左クリック
- 各キーにショートカットキーのコマンドを設定
この画像の画面左側の各キーに「CONTROL」、「SHIFT」、「ALT」のキーと組み合わせて便利機能をショートカットキーに設定することができます。ショートカットキーの詳しい設定方法と注意点については、下記にリンクを貼っておきますので、こちらをご確認ください。
お勧めのショートカットキー1 構成要素表現
ICAD SXで作業をするときに設定しておくと便利な機能の一つ目は、「構成要素表現」です。構成要素表現は、モデルを作成した履歴を見ることができます。
この画像のように構成要素表現を使用するとプレートを編集しているザグリ穴とキリ穴の場所が黒く表示されるようになります。構成要素表現を使用することで初期設計が他の人が作成しててもモデルの改善や追加工モデルの作成がやりやすくなると思います。
因みに構成要素表現の前のモデルは下の画像の形状をしています。
構成要素表現のコマンド:「;CHGATR;DSPATR;SIMPLE」
お勧めのショートカットキー2 パーツ属性 名称
ICAD SXで作業をするときに設定しておくと便利な機能の二つ目は、「パーツ属性 名称」です。パーツ属性 名称は、選択したパーツの名称とコメントを確認することができます。
パーツ属性 名称をショートカットキーに設定しておくことで、部品の名称や購入品の型式を確認するときに一回ずつツリービューから探さなくてもよくなるので、確認する時間をかなり削減することができます。
パーツ属性 名称のコマンド:「;TD4MOD;PTINF」
お勧めのショートカットキー3 中心選択
ICAD SXで作業をするときに設定しておくと便利な機能の三つ目は、「中心選択」です。中心選択は基本的に他のコマンドと一緒に使用するコマンドでキリ穴などを開けるときや寸法を測定するときに円の中心や辺の中心を選択するときに使用します。
中心選択のコマンド:「@ORGN」
お勧めのショートカットキー4 組立平面開設
ICAD SXで作業をするときに設定しておくと便利な機能の四つ目は、「組立平面開設」です。組立平面開設を作ることによって、断面図をすぐに確認することができます。
また、3Dのモデル上にラインを書いて切り出すときにも使用できるので、登録しておいても便利だと思います。
組立平面開設のコマンド:「;PLNPTW」
お勧めのショートカットキー5 外部パーツ表示
ICAD SXで作業をするときに設定しておくと便利な機能の五つ目は、「外部パーツ表示」です。外部パーツ表示は、組図などで外部パーツを開くときに使用します。このコマンドをショートカットキーに設定しておくことで、一回ずつツリービューから部品名を探して開くのではなく、モデルを左クリックするだけで外部パーツを開くことができます。
外部パーツ表示のコマンド:「;TD4MOD」
以上が設定しておくと便利なショートカットキーです。他にもお勧めの機能がありましたら、別記事で紹介していきたいと思います。
まとめ
今回はICAD SXで仕事するときに設定しておくと便利なショートカットキー機能をいくつか紹介しました。この記事で紹介したショートカットキー以外にも普段ICAD SXで仕事をしているときに、頻繁に使用しているコマンドがあれば、それをショートカットキーに設定しておくと今までよりもかなり仕事のスピードが上がると思います。
今回の記事をまとめると、
- ショートカットキーは、メニューセットアップで設定
- 頻繁に使用するコマンドを設定すると良い
- ショートカットキーは左手で入力できるところに設定
この記事がICAD SXで仕事をするときの作業効率のアップに繋がれば幸いです。分かりにくい点などありましたら、お問い合わせからご連絡いただければと思います。
また下記に2D図面を作成するときに設定しておくと便利なショートカットキーについてまとめた記事のリンクを貼っておきます。
最後までご覧いただきありがとうございました!