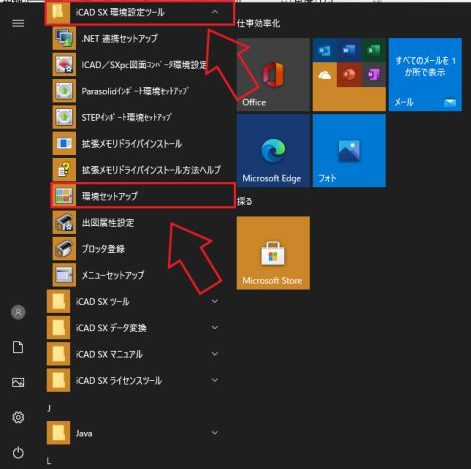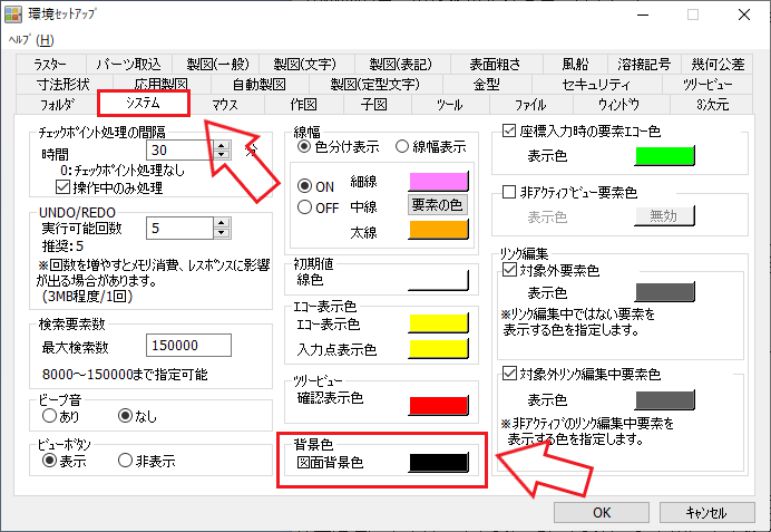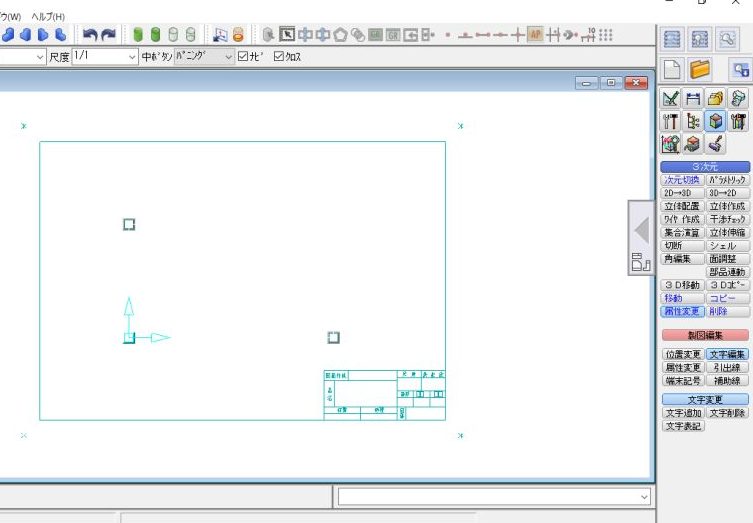ICAD SXでは、モデルを作成する3D画面の背景色と図面を作成する2D画面の背景色を変更することができます。この背景色を自分の見やすい色に変更することで画面も見やすくなり、ICAD SXで仕事をするときの効率アップにも少なからず繋がると思います。
- 3Dの背景色の変更方法が分かる
- 2Dの背景色の変更方法が分かる
それでは早速みていきましょう!
3D画面の背景色を変更する方法
まずは、ICAD SXでモデルを作成する3D画面の背景色を変更する方法から説明していきます。(2Dの背景色は、3Dの背景色の変更方法とは異なります。)3D画面の背景色を変更する方法を簡単にまとめますと、
- メニューバーの設定を左クリック
- メニューバーのグラデーションを選択
- 設定を左クリック
3番目の「設定」を左クリックすると、現在の背景色の設定内容を確認できます。簡単に変更する方法として、「ALT」→「S」→「N」→「A」の順番でパソコンのキーボードを押していくと簡単に3D画面の背景色の変更画面を開くことができます。
この背景をグラデーション表示するにチェックを入れると、グラデーションを使用するか使用しないかを設定できます。また、グラデーションの方向も横向きと縦向きを設定でき、グラデーションの開始色とグラデーションの終了色を選択することで2種類の色をグラデーション表示することができます。
ICAD SXで作成したモデルの色と背景色が似ている色だと見づらくなるので、注意が必要です。
2D画面の背景色を変更する方法
次にICAD SXで図面を作成する2D画面の背景色の変更方法について説明していきます。2D画面の背景色の変更方法について簡単にまとめると、
- スタートボタンを左クリック
- 「ICAD SX 環境設定ツール」を左クリック
- 環境セットアップを左クリック
- システムを左クリック
- 背景色の図面背景色の色を変更
ICAD SXで2D画面の背景色を変更するには、環境セットアップの設定を変更する必要があります。環境セットアップは、パソコンの画面の左下のスタートボタンを左クリックし、「ICAD SX 環境設定ツール」の中にあります。
2D画面の背景色の変更は、初めから設定されている色を選択することもできますし、、「赤」、「青」、「緑」の数値を変更することで自分で色を作ることもできます。ただ、2D画面の背景色はグラデーションには出来ず、単色のみ設定することができます。
ICAD SXで背景色とモデルの線の色が同じだと線が表示されていても、見えなくなりますので、注意が必要です。
2D画面の背景色を白に設定して、モデルの線の色も白に設定するとこの画像のように線が同化して、三面図を書いても線が見えなくなってしまいます。
まとめ
今回はICAD SXのモデルを作成する3D画面の背景色の変更方法と図面を作成する2D画面の背景色の変更方法について説明しました。3D画面と2D画面、それぞれ背景色の変更の仕方は違いますが、そんなに難しくなかったと思いますので、気分転換の感覚で背景色を変更してみてはいかがでしょうか?
今回の記事をまとめますと、
- 3D画面の背景色の変更は、ICAD SXのメニューバー
- 2D画面の背景色の変更は、環境セットアップ
- 3D画面の背景色は「ALT」→「S」→「N」→「A」で簡単に変更
- 2D画面の背景色は、モデルの線と背景色が同じだと見えなくなる
今回の記事がICAD SXで仕事をするときの作業効率のアップにつながれば幸いです。分かりにくい点などありましたら、お問い合わせからご連絡ください。