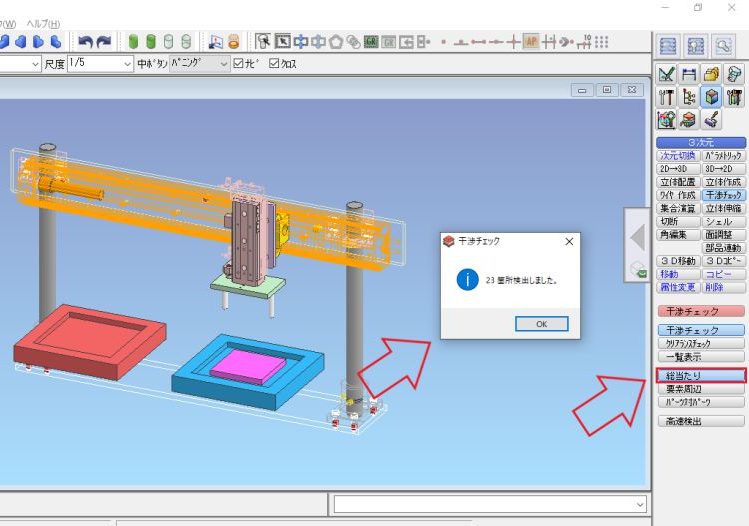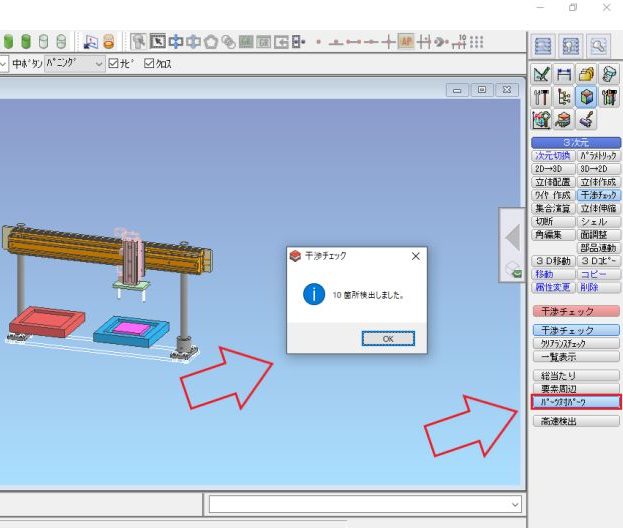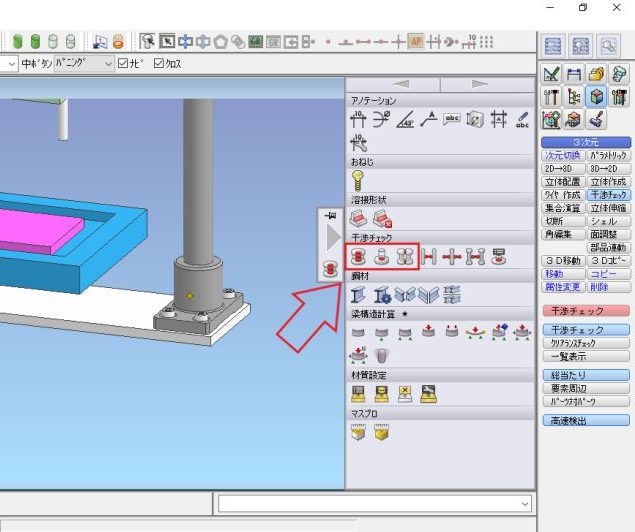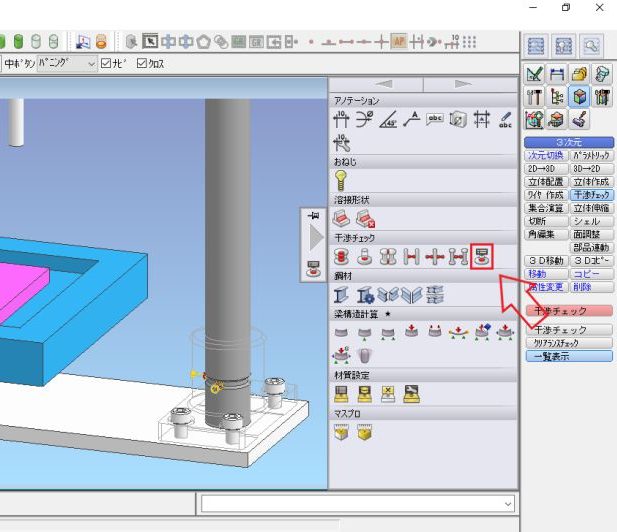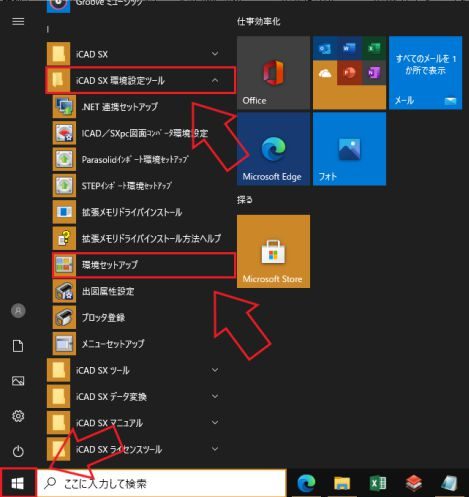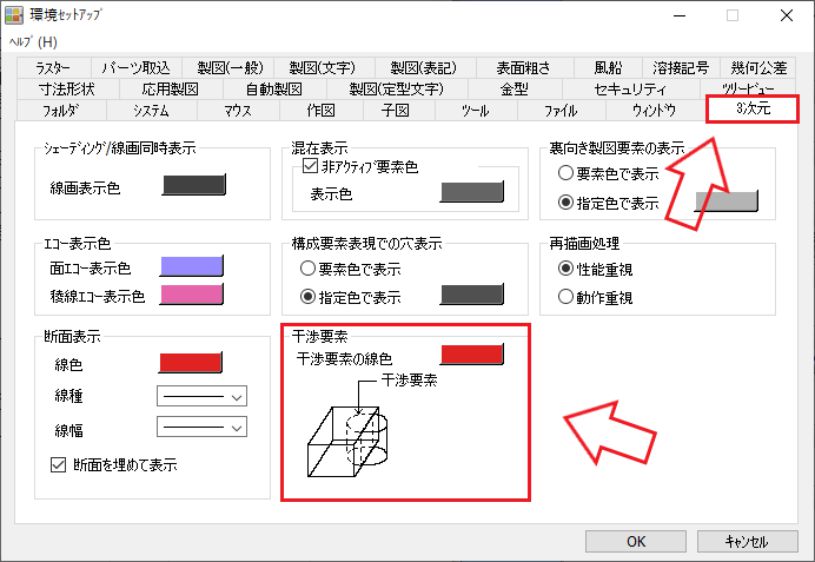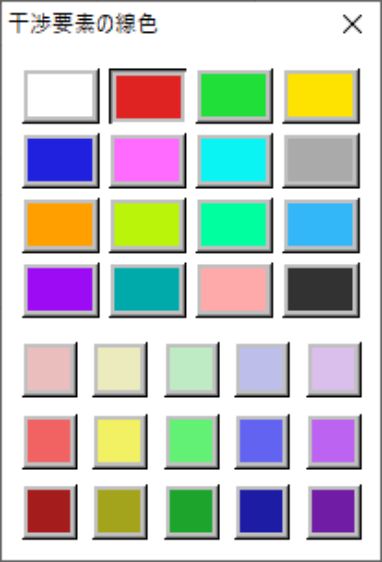ICAD SXでは、干渉チェックを使用することで3Dモデル通しが干渉しているか確認することができ、干渉している場合はそのパーツの色を変えて表示することができます。
今回は、ICAD SXで3Dモデルを作成した後に干渉チェックをする方法と干渉したパーツを表示する色の設定方法について説明します。
- 干渉チェックのやり方が分かる
- 干渉パーツの色の設定方法が分かる
- 干渉パーツの表示方法が分かる
それでは早速みていきましょう!
もくじ
干渉チェックの操作方法
ICAD SXでパーツ同士の干渉チェックをする方法は、コマンドメニューから干渉チェックする方法とアイコンから干渉チェックをする方法の2種類があります。
コマンドメニューから干渉チェック
まずはコマンドメニューから干渉チェックをする方法から説明していきます。コマンドメニューから干渉チェックする手順を簡単にまとめると、
- 上段の3次元を左クリック
- 中段の干渉チェックを左クリック
- 下段の干渉チェックを左クリック
- 「総当たり」か「要素周辺」か「パーツ対パーツ」を左クリック
- 干渉チェックしたいパーツを選択する
- 右クリックで干渉チェック開始
1番目から3番目まで選択すると、「総当たり」、「要素周辺」、「パーツ対パーツ」を選択できるようになります。使用方法によってそれぞれの干渉チェックを使い分ける必要があるので、それぞれどういうときに使用するのかを個別に説明します。
総当たり
一つ目の干渉チェック方法の「総当たり」から説明していきます。総当たりでは、モデル化したパーツ全てを一括で干渉チェックすることができ、干渉しているパーツの色を変えて表示することができます。総当たりの使用方法は、
- 総当たりを左クリック
- ICAD SXの画面上で右クリック
この2ステップでICAD SXでモデル化したパーツ全てを干渉チェックできます。また、2番目のICAD SXの画面上で右クリックする前に干渉チェックしたいパーツのみドラッグで選択することで一部のパーツのみ干渉チェックすることもできます。
要素周辺
二つ目の干渉チェック方法は、「要素周辺」です。要素周辺では、選択したパーツに対して他のパーツが干渉しているか確認することができます。この機能もICAD SXで干渉チェックをして干渉していた場合、干渉パーツの色を変えて表示することができます。要素周辺の使用は、
- 要素周辺を左クリック
- 干渉チェックをするパーツを左クリック(複数選択可能)
- 右クリックで干渉チェック開始
総当たりで干渉チェックをするとパーツの数によって、干渉チェックの時間も長くなるので個別に干渉チェックしたい場合などは「要素周辺」を使用することで時間の短縮にもなると思います。
パーツ対パーツ
三つ目の干渉チェック方法は、「パーツ対パーツ」です。パーツ対パーツでは、ICAD SXでモデルを作成した後にパーツ化しているパーツのみを干渉チェックすることができます。パーツ対パーツの使用方法は、
- パーツ対パーツを左クリック
- 干渉チェックしたいパーツを選択(ドラッグで選択可能)
- 右クリックで干渉チェック開始
2番目の干渉チェックしたいパーツを選択するときに、ドラッグすることでまとめて干渉チェックすることができます。総当たりの場合、モデル化しているパーツ全てが干渉チェックの対象になりますが、パーツ対パーツの場合、パーツ化してあるパーツのみ干渉チェックの対象になります。
パーツ化の方法については、下記にリンクを貼っておきます。
アイコンから干渉チェック
次はアイコンから干渉チェックをする方法について説明していきます。アイコンから干渉チェックする手順を簡単にまとめると、
- アイコンを左クリック
- 干渉チェックしたいパーツを選択する
- 右クリックで干渉チェック開始
ICAD SXの干渉チェックのアイコンを選択するときに左のアイコンが「総当たり」、中央のアイコンが「要素周辺」、右のアイコンが「パーツ対パーツ」です。それぞれの干渉チェックの方法は、先程説明したところを参照してください。
干渉パーツを一覧表示
ICAD SXで干渉チェックをした後にパーツが干渉していた場合、干渉パーツの一覧を表示することができます。コマンドメニューからとアイコンから干渉パーツ一覧を表示することができるので、順番に説明していきます。
コマンドメニューから一覧を表示
まずは、コマンドメニューから干渉パーツの一覧表示する方法から説明します。コマンドメニューから干渉パーツの一覧表示する手順は、
- 上段の3次元を左クリック
- 中段の干渉チェックを左クリック
- 下段の一覧表示を左クリック
- ICAD SXの画面上で右クリック
この画像のように干渉チェック後に干渉パーツの一覧を表示することができ、「パーツ名1」を左クリックすることで干渉しているパーツを簡単に特定することができます。
アイコンから一覧を表示
まずは、アイコンから干渉パーツの一覧表示する方法から説明します。アイコンから干渉パーツの一覧表示する手順は、
- アイコンを左クリック
- ICAD SXの画面上で右クリック
アイコンから干渉パーツの一覧を表示する場合は、この2ステップになります。コマンドメニューよりも早く干渉パーツ一覧表示ができるので、お気に入りやショートカットキーに登録しておくのもいいと思います。ショートカットキーの設定方法は、下記にリンクを貼っておきます。
干渉パーツの色の設定方法
最後に干渉パーツの色の設定方法について説明します。パーツ同士が干渉チェックで干渉した場合、デフォルトでは赤で表示されるように設定してあります。あまり変更する方はいないかと思いますが、おまけで載せておきます。干渉パーツの色の設定方法を簡単にまとめますと、
- スタートボタンを左クリック
- ICAD SX環境設定ツールを左クリック
- 環境セットセットアップを左クリック
- 3次元を左クリック
- 干渉要素の線色を変更する
- OKを左クリック
まず初めに環境セットアップを開きます。
環境セットアップを開きましたら、上段の「3次元」を左クリックすると「干渉要素の線色」で干渉チェック後の干渉パーツの表示色の変更をすることができます。
この中から干渉パーツの色を選択して、OKを左クリックで設定が完了になります。
環境セットアップの設定変更を更新するためには、ICAD SXを立ち上げ直す必要があります。
まとめ
今回は、ICAD SXで干渉チェックをする方法と干渉パーツの一覧表示する方法、干渉パーツの色の設定方法について説明しました。設計時に干渉チェックをするとしないかで設計ミスの防止にもコスト削減にもなりますので、是非試してみてください。今回の記事をまとめますと、
- 「総当たり」はモデルが対象
- 「パーツ対パーツ」はパーツ化されたモデルが対象
- 干渉パーツの一覧表示は、アイコンからが早い
- 干渉パーツの色の変更は、環境セットアップ
- 干渉チェックで設計ミス防止
この記事がICAD SXで仕事をするときの作業効率のアップ、設計ミスの防止につながれば幸いです。分かりにくい点などありましたら、お問い合わせからご連絡ください。