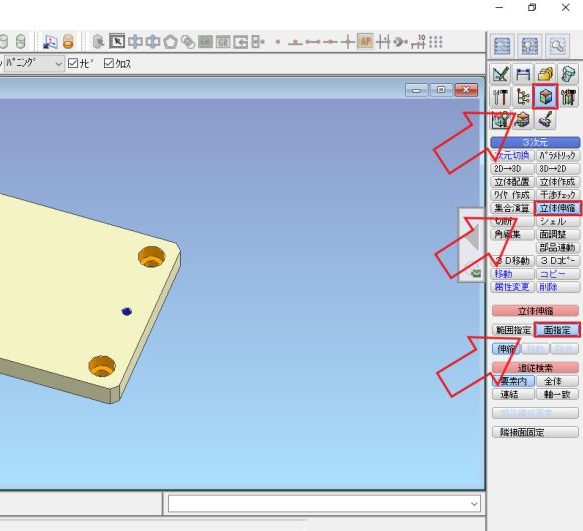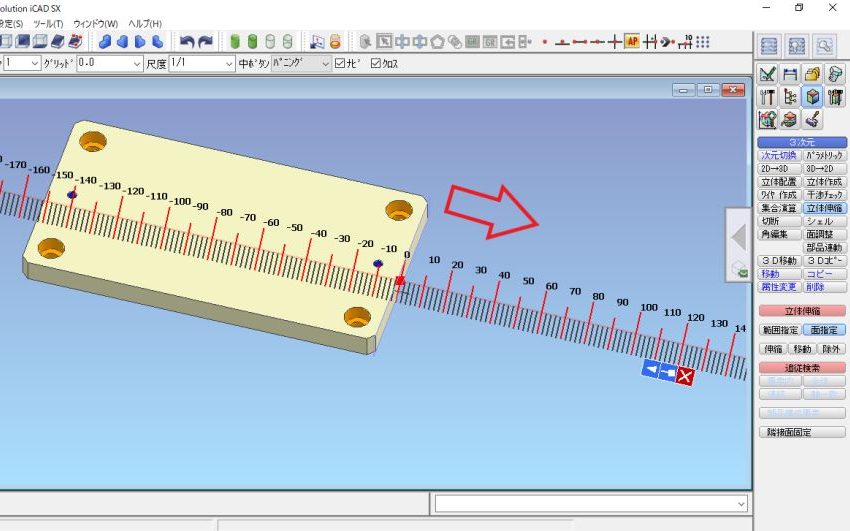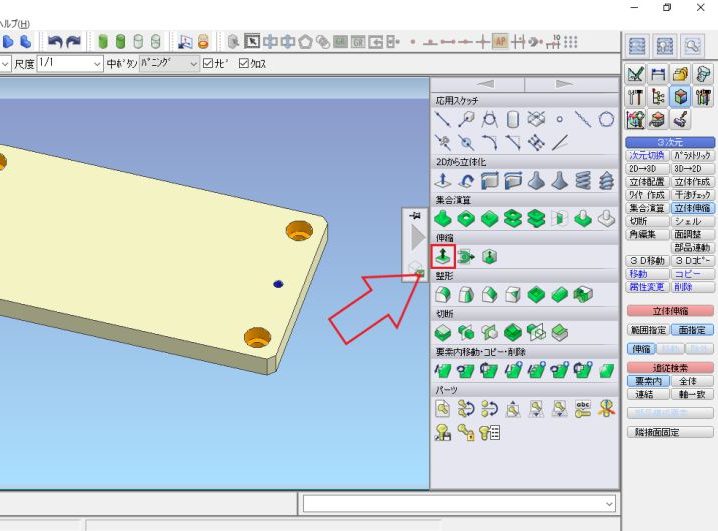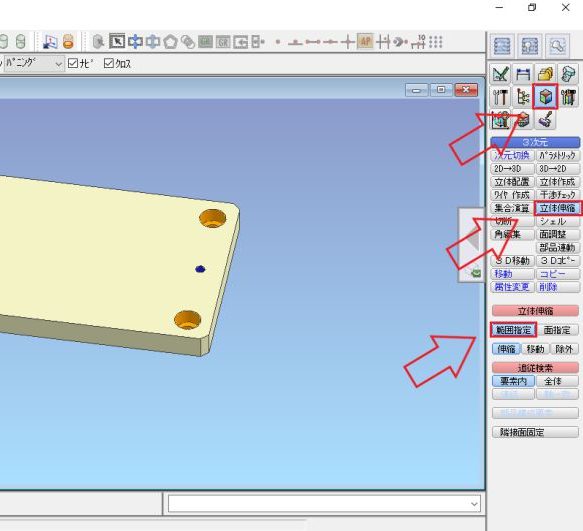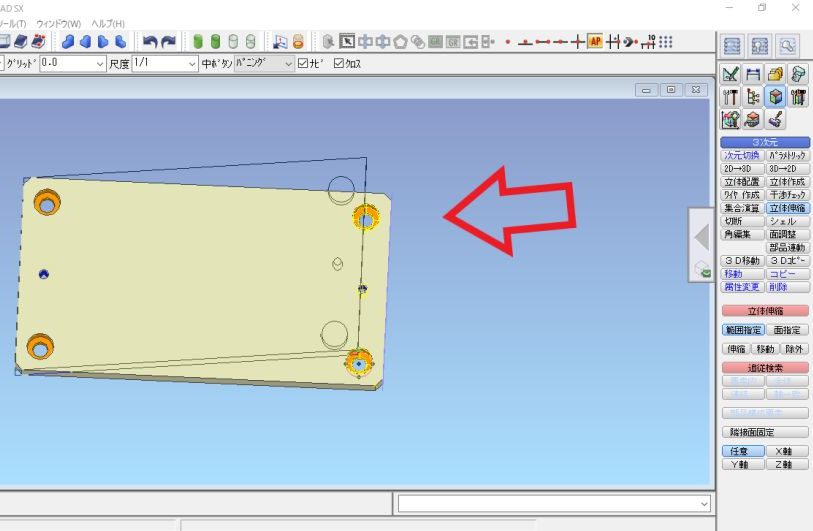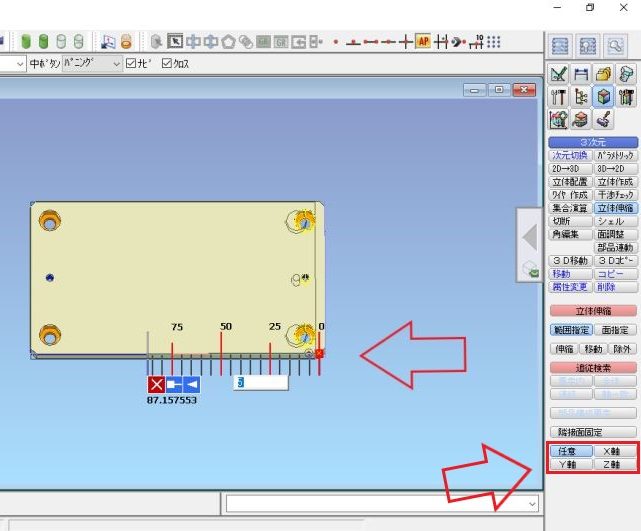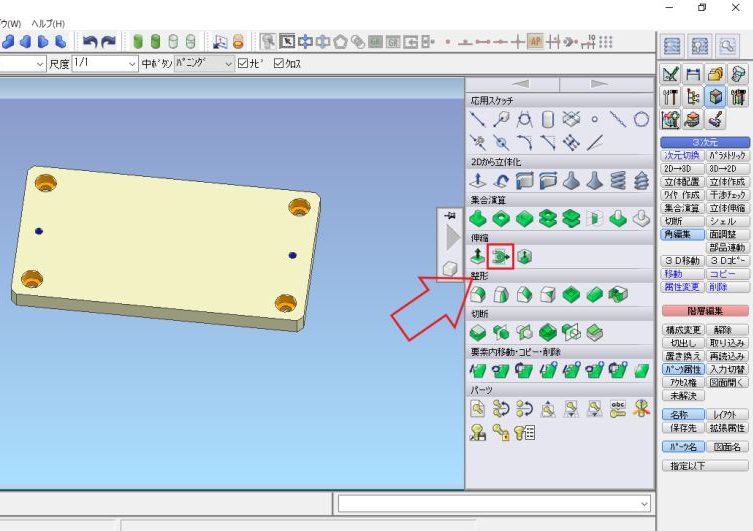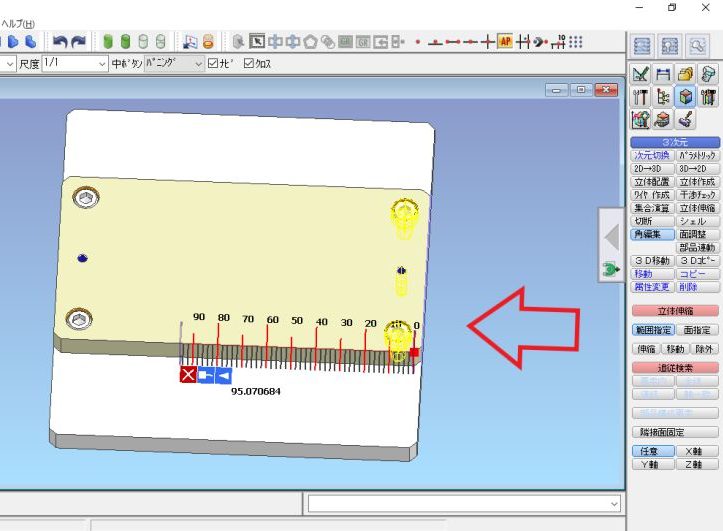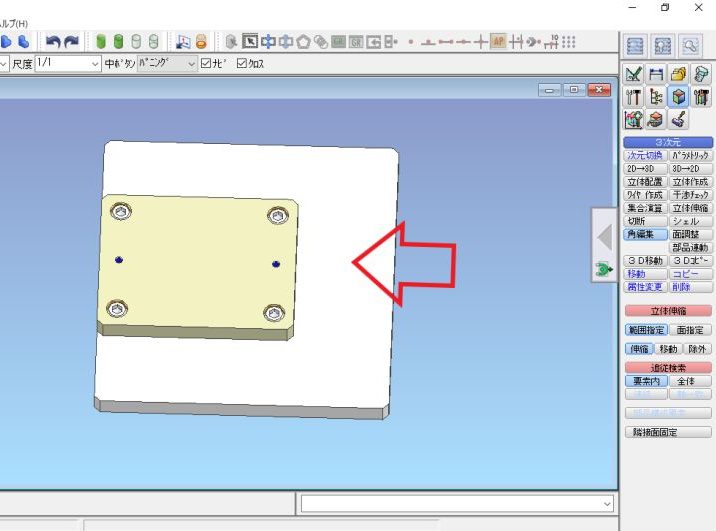ICAD SXでは作成したモデルを簡単に編集する方法として、モデルを伸縮させるコマンドがあります。この伸縮を使用することで3D画面で作成したモデルを簡単に編集することができます。今回は作成したモデルを伸縮させる方法と2種類の伸縮の使い分け方について説明していきたいと思います。
- 面を選択して、モデルを伸縮させる方法が分かる
- 範囲を選択して、モデルを伸縮させる方法が分かる
それでは早速見ていきましょう!
もくじ
面を選択してモデルを伸縮させる方法
作成したモデルの面を選択して伸縮させる方法は、コマンドメニューから伸縮させる方法とアイコンから伸縮させる方法の2種類がありますので、順番に説明していきます。
コマンドメニューから面伸縮
一つ目の面を選択して3Dモデルを伸縮させる方法は、コマンドメニューからICAD SXのコマンドを使用します。コマンドメニューからモデルの面を選択して、伸縮させる方法を簡単にまとめますと、
- 3次元を左クリック
- 立体伸縮を左クリック
- 面指定を左クリック
- 伸縮させるモデルの面を左クリック
- 右クリック(伸縮面の選択完了)
- 基準点を選択(0になる基準のポイント)
- 伸縮させる長さで左クリック
1番目から3番目まで矢印の場所を上から順番に左クリックしてください。次の4番目で伸縮させる面を選択し、5番目の右クリックで伸縮させる面の選択が完了です。
6番目で伸縮させる面の原点を選択(4番目の伸縮させる面と同じ位置)すると、この画像のようにメジャーが表示されます。7番目で伸縮させたい位置で左クリックするとモデルを伸縮できます。
アイコンから面伸縮
二つ目の面を選択して3Dモデルを伸縮させる方法は、アイコンからICAD SXのコマンドを使用します。アイコンからモデルの面を選択して、伸縮させる方法を簡単にまとめますと、
- アイコンを左クリック
- 伸縮させるモデルの面を左クリック
- 右クリック(伸縮面の選択完了)
- 基準点を選択(0になる基準のポイント)
- 伸縮させる長さで左クリック
アイコンから作成した3Dモデルの面を伸縮させる場合は、アイコンを左クリックするだけでコマンドを使用することができるので、コマンドメニューから選択するよりも簡単に使用できると思います。また、この伸縮は3Dモデルを作成するときの必須コマンドなので、お気に入りに登録しておいても良いと思います。
2番目以降は、コマンドメニューで説明した手順と同じになります。
モデルの範囲を選択して伸縮させる方法
作成したモデルの範囲を選択して伸縮させる方法は、コマンドメニューから伸縮させる方法とアイコンから伸縮させる方法の2種類がありますので、順番に説明していきます。
コマンドメニューから範囲伸縮
一つ目の範囲を選択して3Dモデルを伸縮させる方法は、コマンドメニューからICAD SXのコマンドを使用します。コマンドメニューからモデルの範囲を選択して、伸縮させる方法を簡単にまとめますと、
- 3次元を左クリック
- 立体伸縮を左クリック
- 範囲指定を左クリック
- 伸縮させるモデルの範囲を選択
- 右クリック(範囲の選択完了)
- 基準にするポイントで左クリック
- 伸縮させるポイントで左クリック
1番目から3番目まで矢印の場所を上から順番に左クリックしてください。次の4番目で伸縮させる範囲を選択し、5番目の右クリックで伸縮範囲の選択が完了です。
6番目で伸縮させる基準点(画像の赤丸部)で左クリックをすると、この画像のようにXYZどの方向にも自由に伸縮できるようになります。この状態だと使いづらいので、僕の場合はメジャーを併用して範囲伸縮を使用しています。
6番目で範囲伸縮させる基準点を選択した後に、画像の右上のメジャーを使用することで面伸縮と同じ感覚で範囲伸縮を使用することができます。他にも画面の右下の「X軸」、「Y軸」、「Z軸」というところを選択しておけば伸縮方向を規制できますので、使いやすいやり方を試してみてください。
アイコンから範囲伸縮
二つ目の範囲を選択して3Dモデルを伸縮させる方法は、アイコンからICAD SXのコマンドを使用します。アイコンからモデルの範囲を選択して、伸縮させる方法を簡単にまとめますと、
- アイコンを左クリック
- 伸縮させるモデルの範囲を選択
- 右クリック(範囲の選択完了)
- 基準にするポイントで左クリック
- 伸縮させるポイントで左クリック
アイコンから範囲伸縮をする場合も、コマンドメニューから選択するよりもアイコンを左クリックしたほうが早いので、お気に入りなどに登録しておいても良いと思います。2番以降の操作方法は、コマンドメニューで説明した方法と同じになります。
範囲伸縮の応用編
面伸縮ではモデル単位でしか編集ができませんが、範囲伸縮の場合は組立図丸ごと伸縮することができます。例えば、ベースの上にプレートがネジ止めされているときにネジの位置ごとプレートを伸縮させることも範囲伸縮を使用すれば可能になります。
この画像のように配置しているネジも一緒に範囲伸縮で選択することで作成した3Dモデルの形状変更と同時にネジの位置も伸縮することができます。
まとめ
今回はICAD SXで3Dモデルを作成した後に面を選択して伸縮させる方法とモデルの範囲を選択して伸縮させる2種類の方法を説明しました。2種類の伸縮する方法を使い分けることでモデルを作成するスピードも速くなると思いますし、想像している形状を簡単に再現できるようになると思います。
今回の記事をまとめますと、
- 面を選択して伸縮させる方法
- 範囲を選択して伸縮させる方法
- 2種類の伸縮を使い分けることで作業時間の短縮
この記事がICAD SXで仕事をするときの作業効率のアップにつながれば幸いです。分かりにくい点がありましたら、お問い合わせからご連絡ください。
最後までご覧いただきありがとうございました!