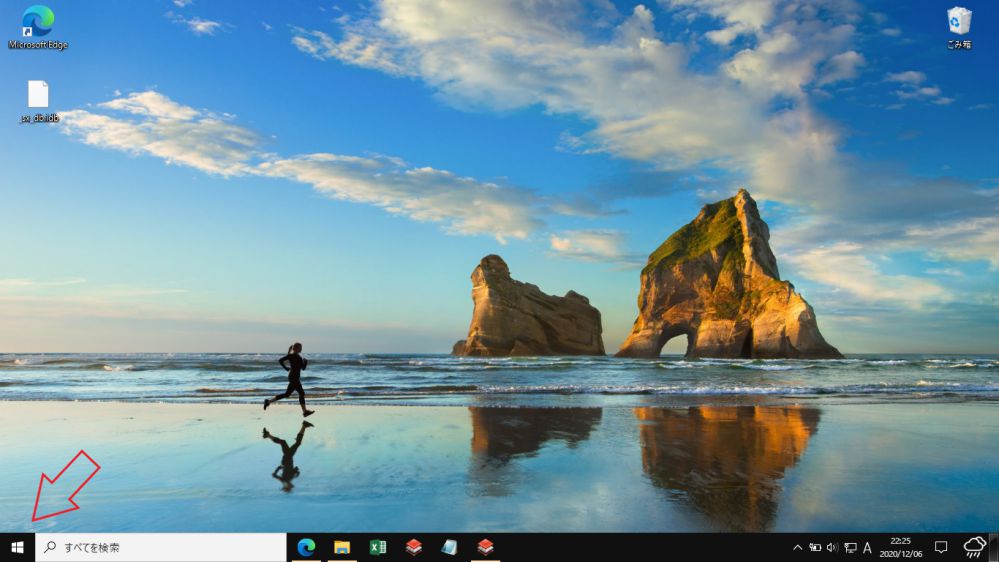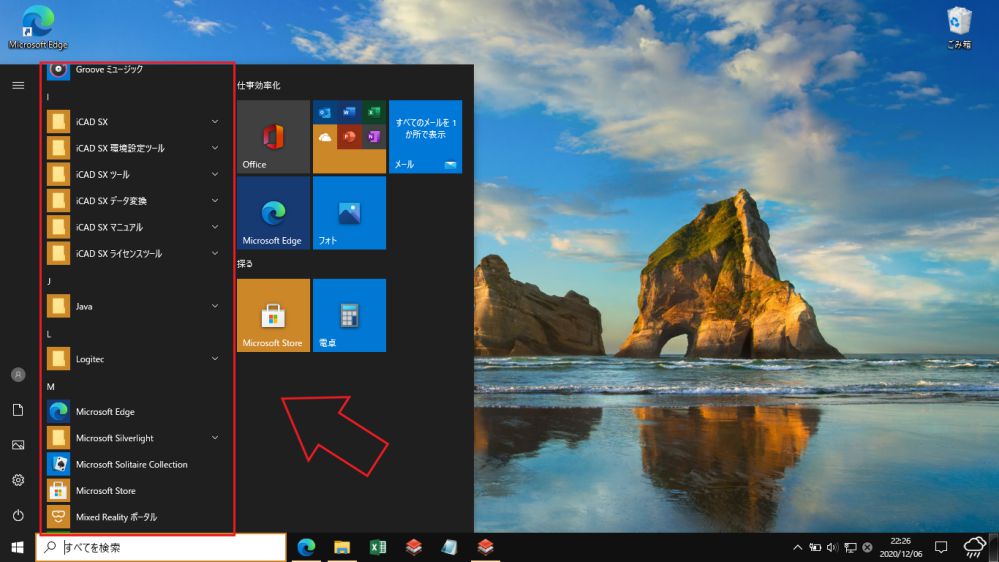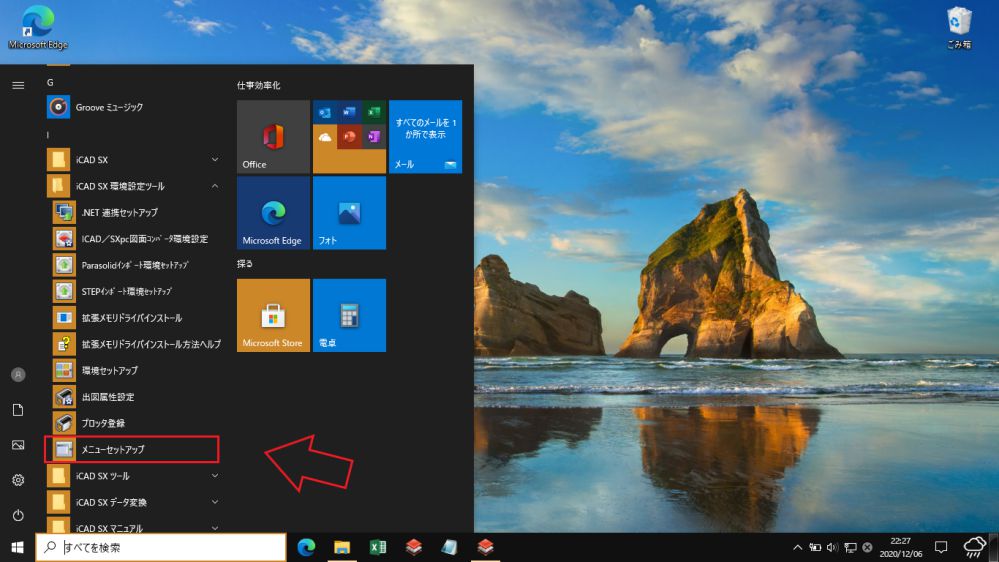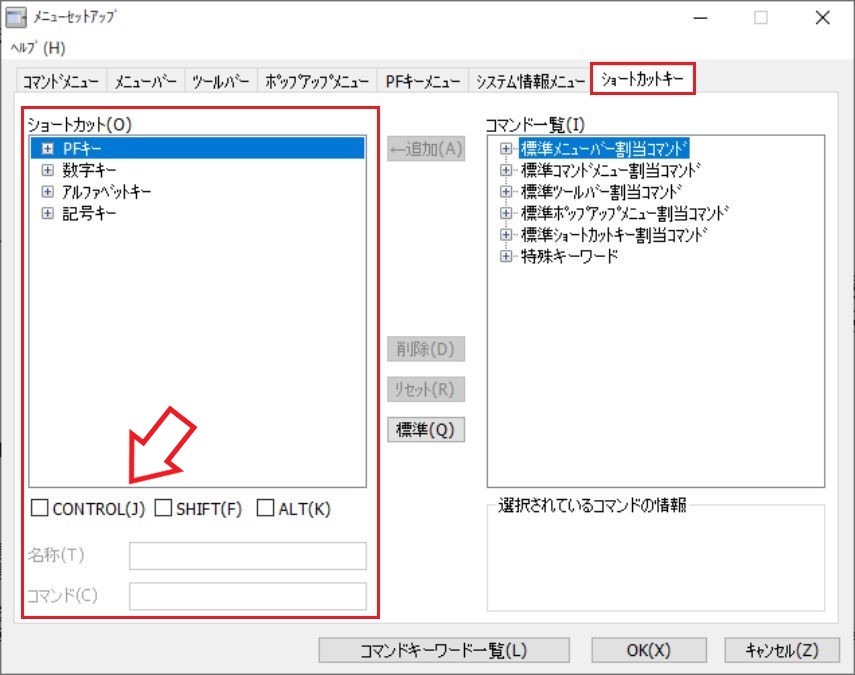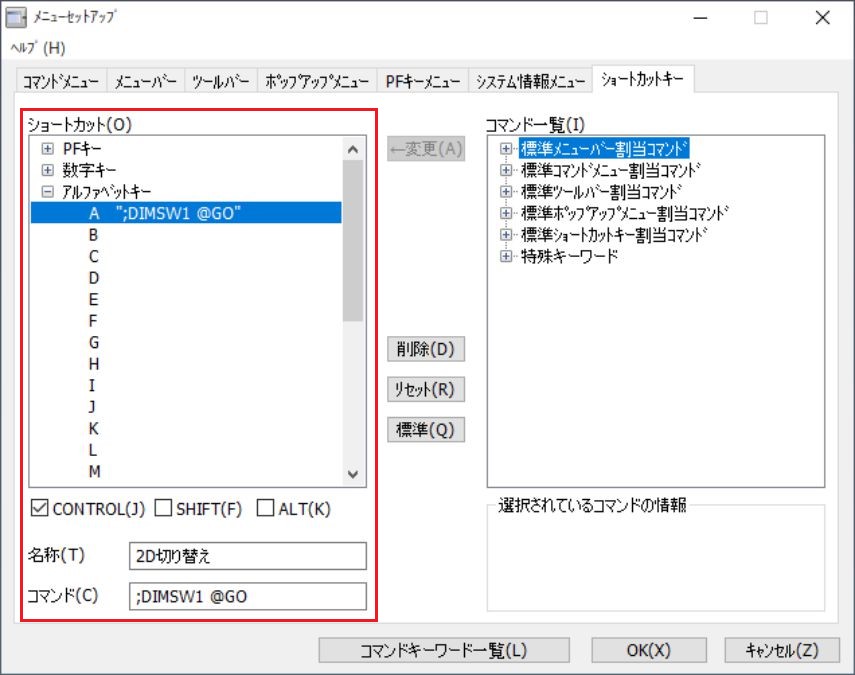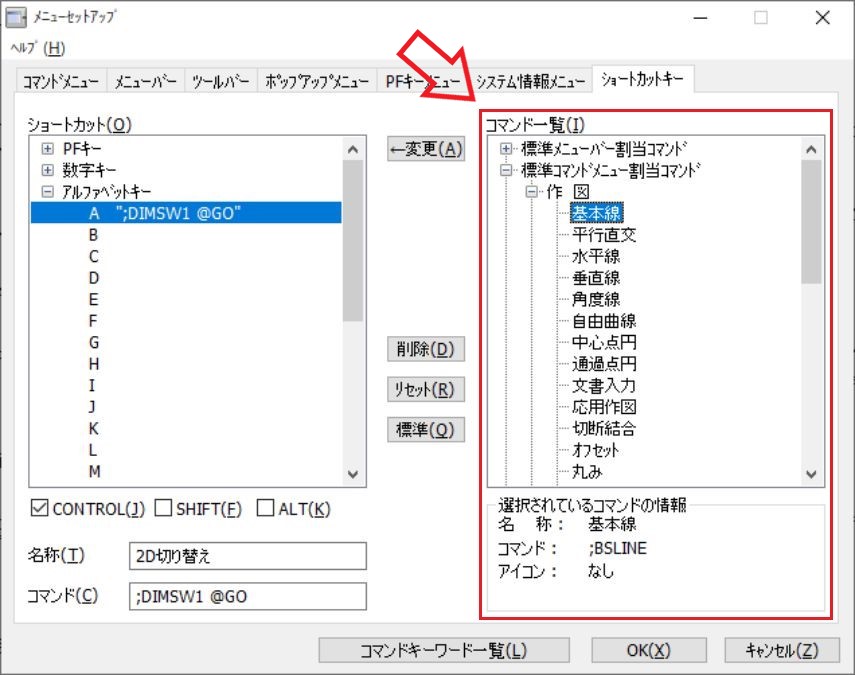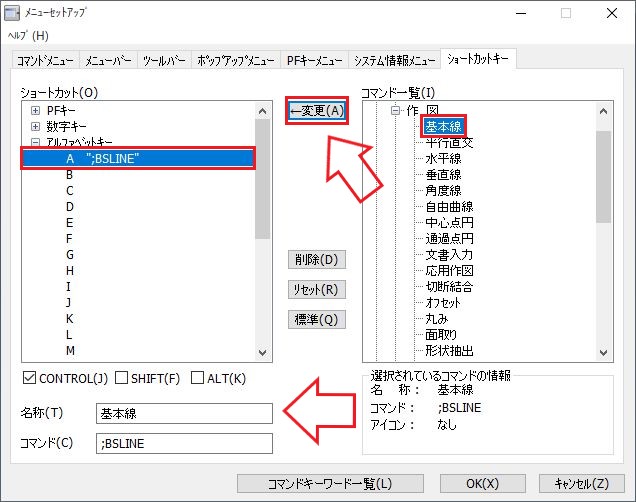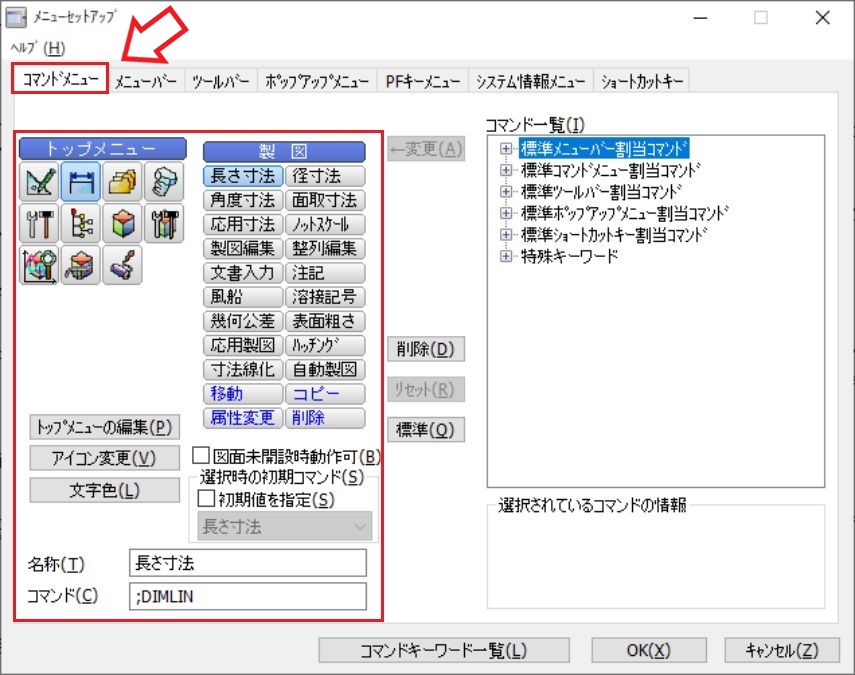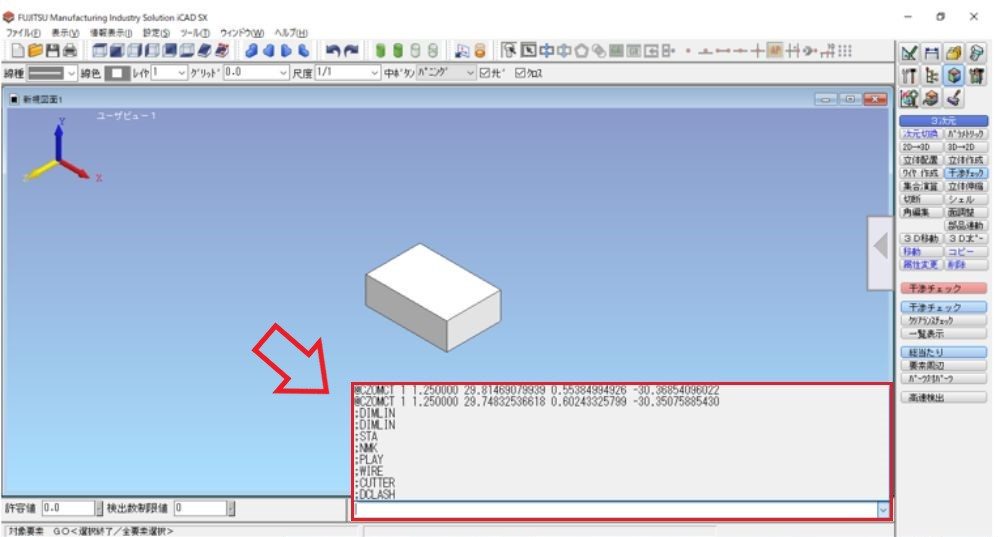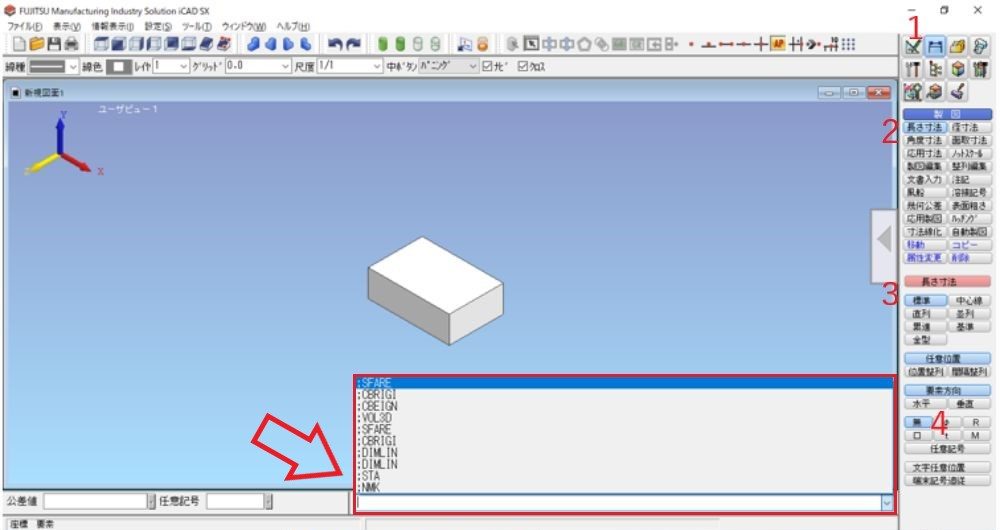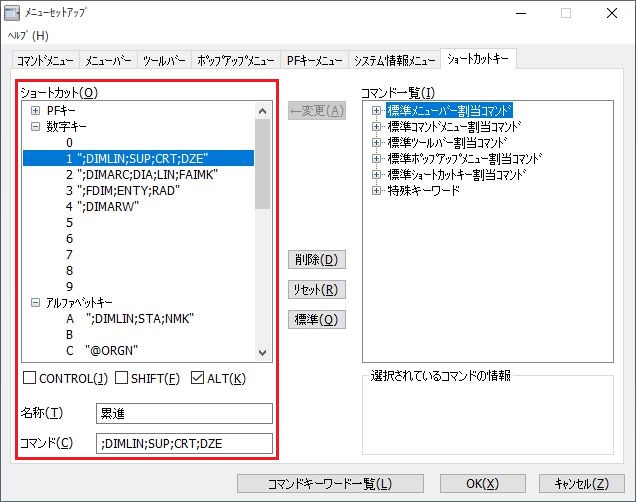いつもICAD SXで設計をしているときに時間に追われることは、ないでしょうか?僕は急に別の仕事が入ってしまい、よく時間に追われることがあります。そこで今回は少しでもICAD SXの操作を速くしたい方に向けて、僕が使用している時短テクニックを紹介したいと思います。
その時短テクニックとは、「ショートカットキーを設定すること」です。これを設定するのとしないのでは、仕事のスピードが大きく変わってきます。
それでは早速、ショートカットキーを使いこなして仕事の効率を上げる設定方法をみていきましょう!
ファイルの場所
まず、ショートカットキーを設定するためのファイルの位置について確認していきましょう。
最初にデスクトップの左下のスタート(赤四角部)をクリックします。
次にスタート画面の左側のアルファベット順にフォルダが表示されているところ(赤四角)を下にスクロールしていき、「ICAD SX 環境設定ツール」を選択します。
「ICAD SX 環境設定ツール」のフォルダの中に「メニューセットアップ」(赤四角部)というファイルがあるので、こちらをクリックしてください。
ショートカットキーの設定方法
次にショートカットキーの設定方法ですが、画面の一番右側にある「ショートカットキー」を選択すると
- PFキー
- 数字キー
- アルファベットキー
- 記号キー
このキーにICADで使用するコマンドのショートカットキーを設定することができます。
画面左側の「ショートカット(O)」の下部に「CONTROL」、「SHIFT」、「ALT」という欄があり、クリックすると□にチェックが入ると思います。3つのうちのどれかにチェックを入れて、アルファベットキーなどを選択し、ショートカット用のコマンドを「コマンド」と記載されているところに入力してください。
注意点として、アルファベットキーだけ選択して、ショートカットを設定してしまうとICAD SXで文字を入力している最中にショートカットで動作が切り替わり、文字が入力できなくなります。
「SHIFT」も文字を入力するときに使用するときがあるので、ショートカットキーを設定しないほうがいい
コマンドの確認方法
ここまででショートカットキーの設定方法について説明してきましたので、次にショートカットを割り当てるために必要になるコマンドの確認方法について、説明していきたいと思います。ICAD SXでコマンドを確認する方法は、3つあるので順番に説明していきたいと思います。
コマンド一覧から確認する
まず、1つ目のコマンドの確認方法は、ショートカットキーを設定する画面の右側に「コマンド一覧」があると思うのですが、こちらからショートカットを設定したい操作をクリックすると画面の右下にコマンドが表示されます。
コマンド一覧からショートカットを設定するときは、ショートカットを設定したい操作とショートカットを割り付けたいキーを選択して、画面中央にある「変更(A)」をクリックすると簡単にショートカットを割り付けることが出来ます。
コマンドメニューから確認する
2つ目のコマンドの確認方法は、コマンドメニューを選択し「トップメニュー」のアイコンを選択、右側に表示される項目をクリックすると、下部のコマンドの欄にその動作のショートカット用のコマンドが表示されます。このコマンドをコピーして、ショートカットキーの設定画面に戻り、コマンドの欄にペーストすれば、ショートカットキーの設定ができます。
コマンドログから確認する
3つ目のコマンドの確認方法は、ICADSXを立ち上げて実際に使用したときのコマンドログをコピーして、ショートカットキーの設定画面に戻り、コマンドの欄にペーストすることでショートカットキーを設定することができます。
例えば、寸法を測定するショートカットキーの設定をしたときは、
- 寸法測定のアイコンをクリック
- 「長さ測定」をクリック
- 「標準」をクリック
- 「無」をクリック
この順番でクリックしていくとコマンドのログは、
- 「;DIMLIN」
- 「;DIMLIN」
- 「;STA」
- 「;NMK」
と表示されます。
ショートカットキーの設定のときは、このコマンドをつなぎ合わせて、「;DIMLIN;STA;NMK」と入力するとかなり細かくショートカットを設定することができます。図面を書くときに円の寸法でも、穴とタップでは表記が変わりますので、ショートカットキーで使い分けることができればかなりの作業時間の短縮になります。
この画像のショートカットを簡単に説明すると
| ALT+1 | 累進寸法 |
|---|---|
| ALT+2 | 円寸法(穴用) |
| ALT+3 | 要素寸法 |
| ALT+4 | 面取り寸法 |
| ALT+A | 標準寸法 |
| ALT+C | 円の中心を選択 |
このようにショートカットを設定しています。他にも「注記」や「表面粗さ」、「幾何公差」などもショートカットキーを設定していて、2D図面を書くときは、基本的に左手でショートカットキーを使用して操作を切り替えて、右手のマウスで座標を選択するだけにしています。こうすることでマウスのポインタを動かす距離が格段に短くなりますので、かなりの作業時間の短縮につながります。
まとめ
ICAD SXを使用し始めてから5年くらい経ちますが、左手で簡単に入力できるところにショートカットを設定したほうがいいと思いました。ほとんどの人は右手でマウスを操作していると思うので、右手でマウスを操作して選択して、左手でコマンドを入力できるようになれば今までとは、何倍も操作が速くなります。
今回の記事の内容をまとめますと、
- ショートカットキーを設定するファイルは「メニューセットアップ」
- ショートカットの設定は、アルファベットキーのみではなく、「CONTROL」+アルファベットキーまたは「ALT」+アルファベットキー
- 「SHIFT」+アルファベットキーでは設定しないほうがいい
- コマンドはログから確認するとかなり細かく設定することができる
- ショートカットキーの位置は、左手で入力できるところに密集させる
僕は全部で20~30くらいショートカットキーを設定していますが、頻繁に使用しないコマンドは、ほとんど使うことがなく、キーの配置を忘れてしますので設定しないほうがいいと思います。今回の記事がICAD SXで仕事を行うときの効率アップにつながれば幸いです。