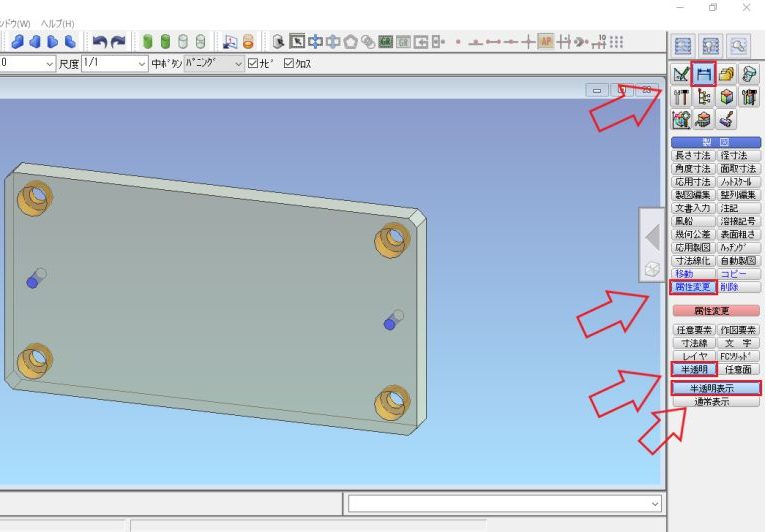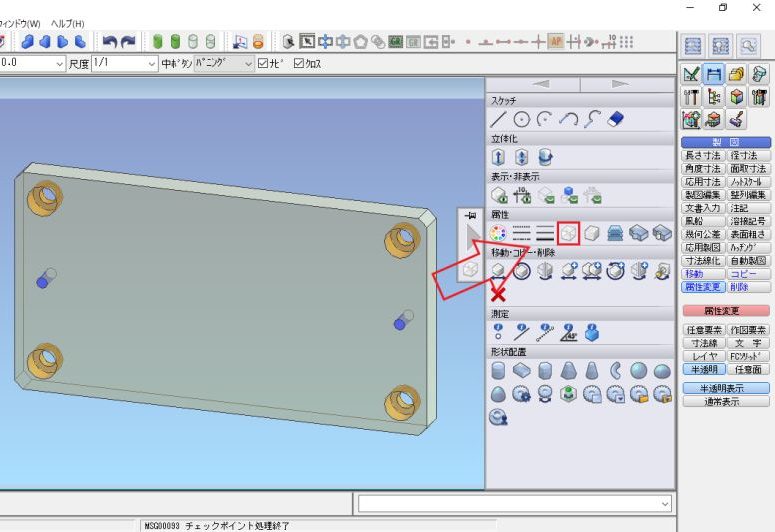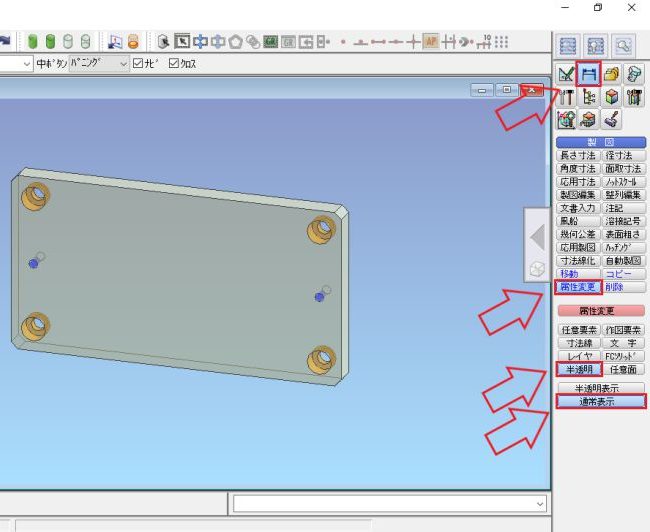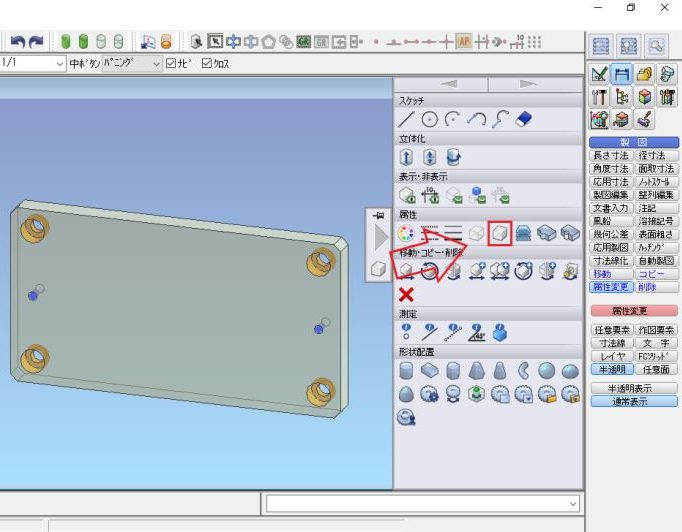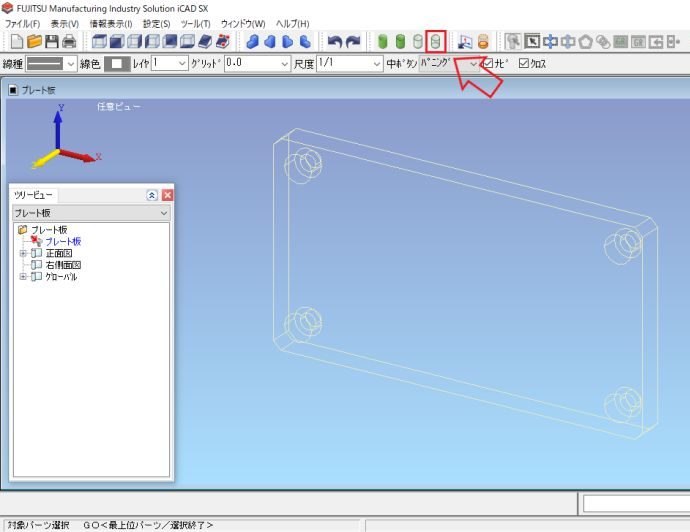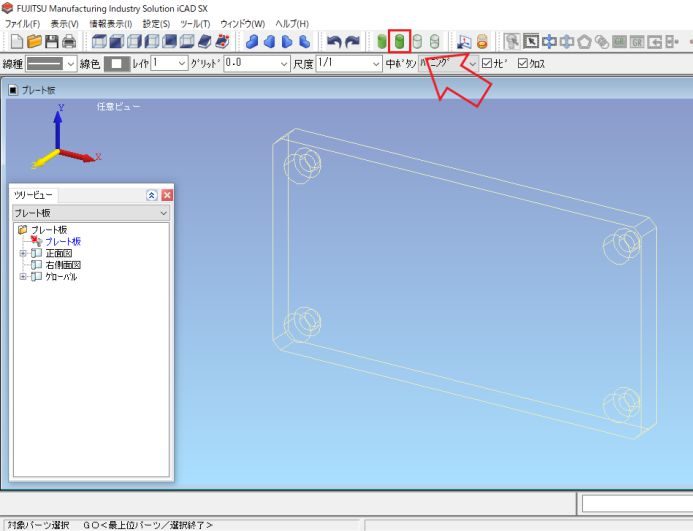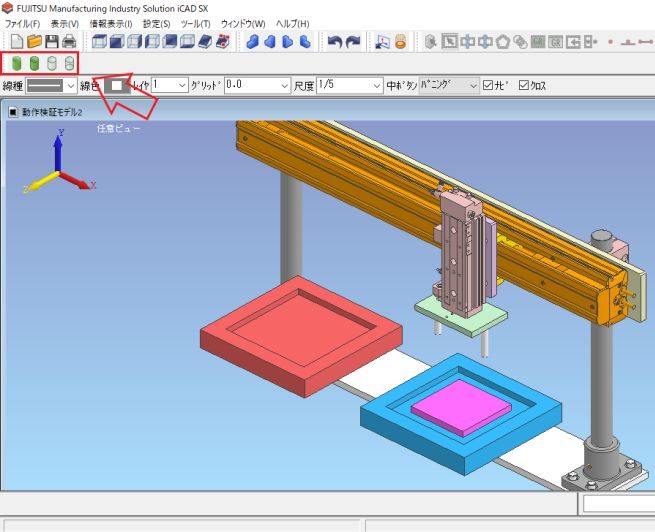ICAD SXで設計をしているとき、ネジの長さが合っているか確認するときや購入品と干渉していないか確認するときなど、作成したモデルの色を透明化することで簡単に確認することができます。
今回は2種類のモデルの色を透明化する方法を紹介して、使い分けるポイントなどを説明していきたいと思います。
- モデルの色を透明化する2種類の方法が分かる
- 透明化の使い分け方が分かる
それでは早速見ていきましょう!
もくじ
モデルの色を透明化する方法1
ICAD SXで作成したモデルの色を透明化する方法の一つ目は、コマンドメニューから透明化にする方法とアイコンから透明化にする方法の2種類ありますので、順番に説明していきます。
コマンドメニューから透明化
まずは、コマンドメニューでモデルの色を透明化する方法から説明していきます。コマンドメニューから透明化する手順を簡単にまとめますと、
- 属性変更を左クリック
- 半透明を左クリック
- 半透明表示を左クリック
- 透明化するモデルを左クリック(複数選択可能)
- 右クリックで確定
1番目から3番目までは、画像の矢印部分を上から順番に選択してください。4番目で透明化にするモデルを左クリックしてください。(ここでは複数のモデルを選択することができます。)5番目に右クリックを押すと選択したモデルの色を透明化することができます。
アイコンから透明化
次にアイコンを使用してモデルの色を透明化する方法を説明します。アイコンから透明化する手順を簡単にまとめますと、
- モデルを透明化にするアイコンを左クリック
- 透明化するモデルを左クリック(複数選択可能)
- 右クリックで確定
アイコンの場合は、コマンドメニューのように一つずつコマンドを選択しなくてもアイコンをクリックするだけで透明化のコマンドを使用することができます。1番目にモデルの色を透明化するアイコンを左クリックし、2番目で透明化にするモデルを左クリックで選択、3番目で右クリックを押すと選択したモデル色を透明化することができます。
この透明化のコマンドは頻繁に使用するコマンドだと思いますので、お気に入りなどに登録しておくとICAD SXの作業効率のアップにもつながると思います。
透明化1を解除する方法
次にICAD SXで透明化したモデルの色を解除する方法について説明します。透明化を解除する方法もコマンドメニューから透明化を解除する方法とアイコンから透明化を解除する方法の2種類がありますので、順番に説明していきます。
コマンドメニューから透明化を解除
まずは、コマンドメニューから透明化したモデルの色を解除する方法から説明していきます。コマンドメニューから透明化を解除する手順を簡単にまとめますと、
- 属性変更を左クリック
- 半透明を左クリック
- 通常表示を左クリック
- 透明化を解除するモデルを左クリック(複数選択可能)
- 右クリックで確定
1番目から3番目までは、画像の矢印部分を上から順番に選択してください。4番目で透明化を解除するモデルを左クリックしてください。(ここでは複数のモデルを選択することができます。)5番目に右クリックを押すと選択したモデルの色の透明化を解除することができます。
ICAD SXの画面で透明化になっているモデルがないときに、透明化解除のコマンドを入力すると何も表示されなくなるので、注意が必要です。(他のコマンドを選択すると、元の画面に戻ります。)
アイコンから透明化を解除
次にアイコンを使用してモデルの色の透明化を解除する方法を説明します。アイコンから透明化を解除する手順を簡単にまとめますと、
- モデルの透明化を解除するアイコンを左クリック
- 透明化を解除するモデルを左クリック(複数選択可能)
- 右クリックで確定
モデルの色を透明化したときと同じように透明化を解除するときは、アイコンを左クリックするだけでコマンドを使用することができます。
1番目で透明化を解除するアイコンを左クリックし、2番目で透明化を解除するモデルを左クリック、3番目で右クリックを押すと選択した透明化のモデルの色を元に戻すことができます。
モデルを透明化する方法2
次に説明するモデルの色を透明化する方法は、ここまで説明してきた方法とは別のコマンドを使用します。この2種類の透明化を使い分けることで作業の効率もアップすると思います。二つ目のモデルを透明化する方法を簡単にまとめますと、
- ICAD SXのツールバーのアイコンを左クリック
- 透明化するモデルを左クリック(複数選択可能)
- 右クリックで確定
二つ目のモデルの色を透明化する方法は、この3ステップで行うことができます。2番目の透明化にするモデルを選択するところでは、範囲選択で複数の部品をまとめて選択することもできます。
一つ目に説明したモデルの色を透明化する方法では、透明化したモデルを他のコマンドを使用したときに選択できなくなりますが、二つ目の透明化では、透明化したまま他のコマンドでも選択することができます。
透明化2を解除する方法
ICAD SXで透明化する方法2の解除方法を簡単にまとめますと、
- ICAD SXのツールバーのアイコンを左クリック(緑色)
- 透明化を解除するモデルを左クリック(複数選択可能)
- 右クリックで確定
ICAD SXの透明化2を使用して透明化した場合は、画像の矢印部分の緑の円柱を左クリックし、透明化を解除するモデルを左クリックし、右クリックを押すことで透明化を解除することができます。
2番目でモデルを選択せずに3番目で右クリックを押すと、透明化2で透明になっている全てのモデルの透明化が解除されます。
ツールバーにコマンドを表示する方法
ツールバーにある透明化のアイコンを間違えて消してしまったり、そもそも表示されていない場合もあると思いますので、ツールバーの表示方法について説明します。
ツールバーに透明化のアイコンを表示するときは、ツールバー上で右クリックを押すと、この画像のようにツールバーに表示したいアイコン一覧が選択できるようになりますので、この中の「シェーディング」を左クリックしてください。
シェーディングを左クリックすると、画像のように透明化のアイコンが下の段の左側に追加されました。透明化のアイコンの左端の点々を左クリックを押しながら、マウスを動かすとアイコンの配置を変更することができます。
ツールバーにアイコンを追加したり、配置を変更した後にアプリケーション位置保存を実行しないと、ICAD SXのアプリを閉じて立ち上げ直したときに再度ツールバーにアイコンを追加しないといけなくなります。
ツールバーの編集後の保存方法については、下記にリンクを貼っておきます。
まとめ
今回はICAD SXでモデルと購入品などの干渉確認をするときに使用すると便利な透明化の使い方について説明しました。モデルの色を透明化する2種類の方法を使い分けることでモデルの構造も理解しやすくなると思います。この記事をまとめますと、
- 透明化する一つ目のコマンドは、アイコンから選択する
- 透明化の二つ目は、ツールバーから使用する
- ツールバーはアプリケーション保存をしないと初期の状態に戻るので注意
- 移動端は二つ目の透明化などと使い分けると便利
本文の中でもお話しましたが、一つ目の透明化のアイコンはお気に入りに登録しておくとICAD SXで仕事をするとき、快適に操作することができると思いますので、設定しておいてもいいと思います。
この記事がICAD SXで仕事をするときの効率アップにつながれば幸いです。分かりにくい点などありましたら、お問合わせからご連絡ください。
最後までご覧いただきありがとうございました。