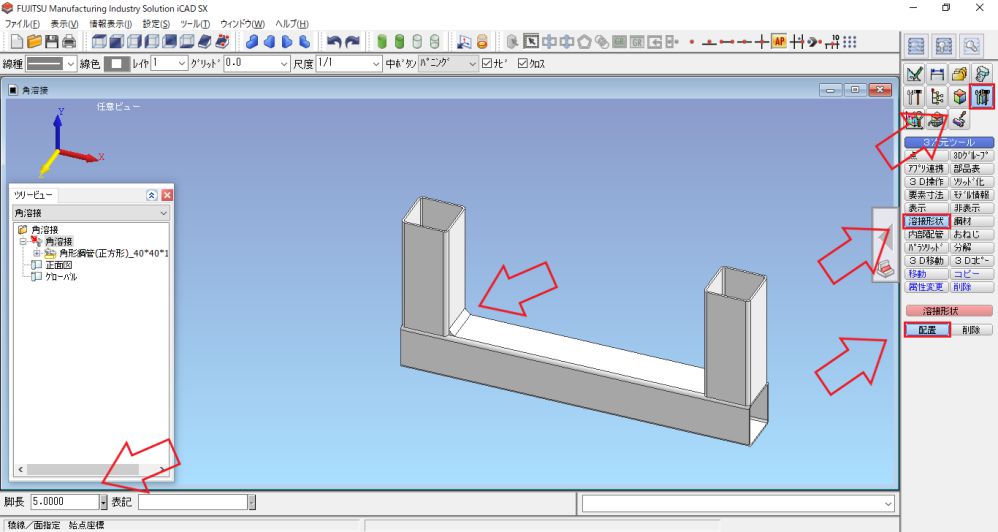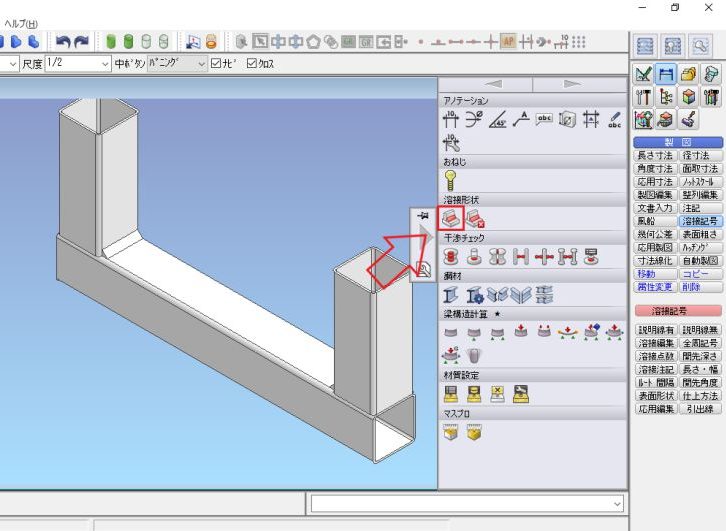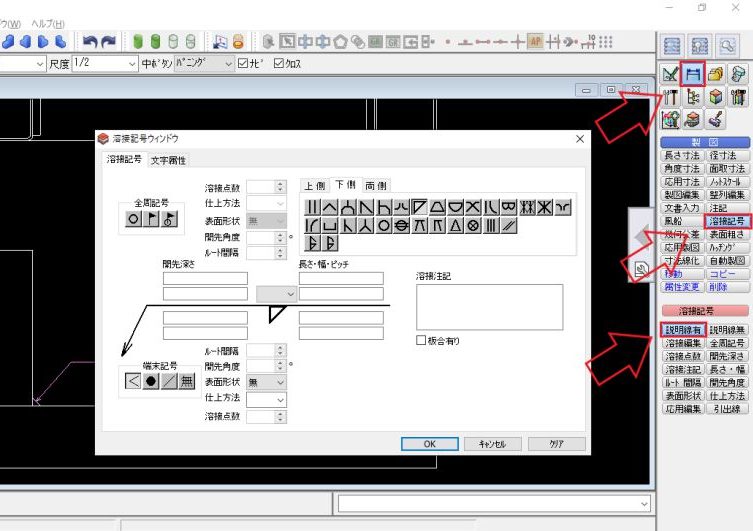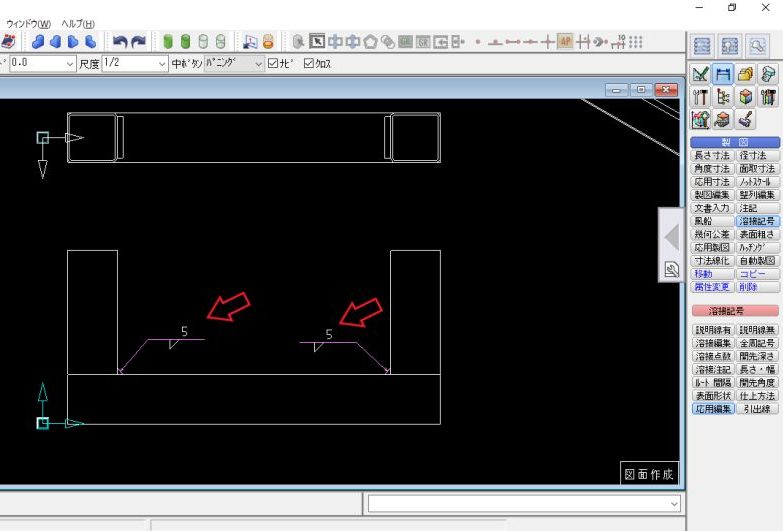ICAD SXで溶接しているモデルを作成することはないでしょうか?または、溶接しているモデルの図面を書くことはないでしょうか?この記事では、溶接形状をしたモデルを作成する方法と図面を書くときの溶接記号を簡単に表示する方法について説明します。
- 溶接形状をしたモデルを作成することができる
- 溶接されたモデルの図面を作図することができる
- 図面を作図するときの溶接記号の使い方が分かる
それでは早速見ていきましょう!
溶接形状のモデルの作成方法
まず初めにICAD SXで溶接形状のモデルの作成方法から説明していきます。溶接形状のモデルの作成する方法は、コマンドメニューから溶接形状を作成する方法とアイコンから溶接形状を作成する方法の2種類がありますので、順番に説明していきます。
コマンドメニューから溶接形状を作成
ICAD SXで角形鋼管などを配置した後に溶接形状を作成する方法の一つ目は、コマンドメニューから溶接形状を作成するコマンドを開きます。コマンドメニューから溶接形状を作成する手順を簡単にまとめますと、
- 3次元ツールを左クリック
- 溶接形状を左クリック
- 配置を左クリック
- 脚長を入力
- 溶接形状を作成する角を左クリック
上から順番に画像の矢印を左クリックすると、溶接形状を作成するコマンドに切り替わります。(1番目から3番目)4番目で溶接する脚長を入力して、溶接形状を作成する角を左クリックすると、簡単に溶接形状を表すことができます。また、溶接する角ではなく溶接形状を作成する2面を左クリックしても同じように作成できます。
アイコンから溶接形状を作成
ICAD SXで溶接形状を作成する方法の二つ目は、アイコンから溶接形状を作成するコマンドを開きます。アイコンから溶接形状を作成する手順を簡単にまとめますと、
- 溶接形状を配置するアイコンを左クリック
- 脚長を入力
- 溶接形状を作成する角を左クリック
アイコンの場合は、アイコン自体に溶接のときに使用するコマンドと分かるような絵になっていますので、アイコンのほうが覚えやすいと思います。また、アイコンの場合は、3ステップで行うことができるので、作業時間の短縮にもつながると思います。
図面に溶接記号を表記する方法
ICAD SXで溶接形状を作成した後に2D図面に溶接記号を図示する方法は、コマンドメニューから溶接記号を作成する方法しか見つかりませんでした。(アイコンからは溶接記号を表記できない。)
コマンドメニューから溶接記号を表記
溶接形状をしたモデルに溶接記号を図示する方法を簡単にまとめますと、
- 製図を左クリック
- 溶接記号を左クリック
- 説明線有を左クリック
- 溶接の条件を入力
- OKを左クリック
- 溶接記号を配置するポイント(矢印の先端)で左クリック
- 引き出し方向を指定して左クリック
- 右クリックで確定
- 基準方向を指定して左クリック
1番目から3番目は画像の上から順番に矢印を左クリックしてください。4番目で脚長や溶接の指示記号を選択し、5番目でOKを左クリックすると、溶接記号の配置画面に切り替わります。6番目以降は、上記してある通りに進めていくと溶接記号を配置することができます。
溶接記号の注記や設定した脚長を変更したい場合は、画面右下の応用編集を左クリックし、配置した溶接記号を左クリックすると、再度編集することができます。
まとめ
今回はICAD SXで溶接形状のモデルを作成する方法と溶接形状のモデルを作図するときに使用する溶接記号の使い方について説明してきました。溶接記号の使い方が分かるようになれば、図面を作図するときも簡単に作成でき、作業時間の短縮にも繋がると思います。
今回の記事をまとめますと、
- 溶接形状はアイコンから作成したほうが速い
- 溶接記号はショートカットキーなどに設定しておくと便利
この記事がICAD SXで仕事をするときの作業効率のアップに繋がれば幸いです。分かりにくい点などありましたら、お問い合わせからご連絡いただければと思います。ショートカットキーを設定方法は下記にリンクを貼っておきます。
最後までご覧いただきありがとうございました!